help.sitevision.se hänvisar alltid till senaste versionen av Sitevision
Høyreklikk på et bord / en tekst
Informasjon | Bord | Tekst |
|---|---|---|
Sett inn lenke | r | r |
Kopier tekst | r | |
Lim inn tekst | r | |
Sett inn tabell | r | r |
Valider tekst | ||
Flyt tekstmodul | r | r |
Del tekstmodul | r | r |
Fjern tekstmodul | r | r |
Modulegenskaper | r | |
Egenskaper | r | r |
Sett inn lenke
Velg dette alternativet for å sette inn en lenke til den valgte teksten.
Kopier tekst
Kopier valgt tekst.
Lim inn tekst
Lim inn klippet eller kopiert tekst der du har markøren.
Sett inn tabell
For å sette inn et bord, høyreklikk teksten der du vil sette inn et bord og velg "Sett inn tabell" -alternativet.
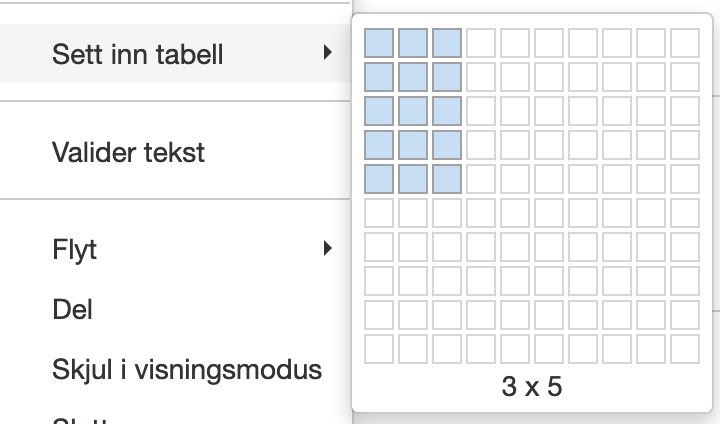
Deretter velger du hvor mange rader og kolonner du vil ha i bordet ditt for å starte. Velg så mange rader og kolonner som du vil, men du kan velge 10 rader og 10 kolonner. Hvis du vil ha flere rader eller kolonner, kan du legge den til senere (eller bruk ikonet i verktøylisten hvor du kan velge "Øvrig størrelse").
Fjern tabellen
For å fjerne et helt bord, høyreklikk et bord og velg alternativet "Slett tabell". Egenskaper
Deretter vises alle modulære egenskaper.
Du får ikke bekreftelsesspørsmål. Tabellen slettes samtidig.
Celle
Hvis du høyreklikker på Celle, får du tre alternativer:
- Slå sammen celler - velg to celler for å slå dem sammen i én celle.
- Del opp celler - hvis du velger to sammenslåtte celler, kan du velge å demontere dem.
- Celleegenskaper - Du kan bare lage innstillinger for celleegenskaper hvis du ikke bruker en tabelltype. Hvis du bruker en tabelltype, vil denne informasjonen vises når du velger dette alternativet:
Hvis du har ditt eget bord, kan du sette opp vertikal justering og bakgrunnsfarger for celler.
Rad
Hvis du høyreklikker på en rad, får du åtte alternativer:
- Sett inn rad før - du setter inn en rad i tabellen før den valgte linjen
- Sett inn rad etter - sett inn en rad i tabellen etter den valgte raden
- Fjern rad - fjerner den valgte raden i tabellen. Ingen bekreftelse vises uten linjen samtidig.
- Klipp ut rad - klipp ut en hel rad
- Kopier rad - kopierer en hel linje
- Lim inn rad før - lim inn rad før markert linje
- Lim inn rad etter - lim inn rad etter valgt linje
- Radhøyde - minimum høyde på rad. Du kan angi radhøyden i prosent, em eller piksler.
Kolonne
Hvis du høyreklikker på en kolonne, får du fire alternativer:
- Sett inn kolonne før - sett inn en kolonne i tabellen før den valgte kolonnen
- Sett inn kolonne etter - legger inn en kolonne i tabellen etter den valgte kolonnen
- Fjern kolonne - Fjerner den valgte kolonnen i tabellen. Ingen bekreftelse vises uten en kolonne vinner samtidig.
- Kolonnebredde - bredde av kolonnen. Du kan angi kolonnebredden i prosent, em eller piksler.
Tabellegenskaper
Her kan du endre tabelltype, velg om rader eller kolonner er topptekstceller, velg en bredde og aktiver / deaktiver tabellbeskrivelsen.
- Tabelletype
- Tekstceller
- Bredde
- Bruk tabellbeskrivelse
Du kan også lage ditt eget bord (hvis du har tillatelse) og velge å vise eller skjule bordet i brytepunkter. Les mer om tabellegenskaper.
Valider tekst
Validerer teksten du har valgt.
Flyt
Velg dette alternativet for å flytte tekstmodulen til venstre eller høyre for det som er under.
Hvis du vil se fanen Utseende, må du ha "Administrer tabell" -tillatelsen.
For å kunne bruke strømmen er det nødvendig at "Administrer sideoppsett" er merket under "Utseende").
Del
Velg dette alternativet for å dele tekstmodulen ved markøren. Deretter opprettes en ny tekstmodul.
Slett
Fjerner valgt tekstmodul. Det vil da vise et vindu med en bekreftelse:
Egenskaper
Deretter vises alle modulære egenskaper.
Denne siden ble publisert:

 Skriv ut siden
Skriv ut siden