help.sitevision.se always refers to the latest version of Sitevision
Group calendar
The Group calendar module is used to keep track of a group's activities. You can create new events for the group directly in the calendar and set the owner and attendee for the event. You can also drag tasks from the Group tasks module into the calendar. Tasks and events can be separated by colours.
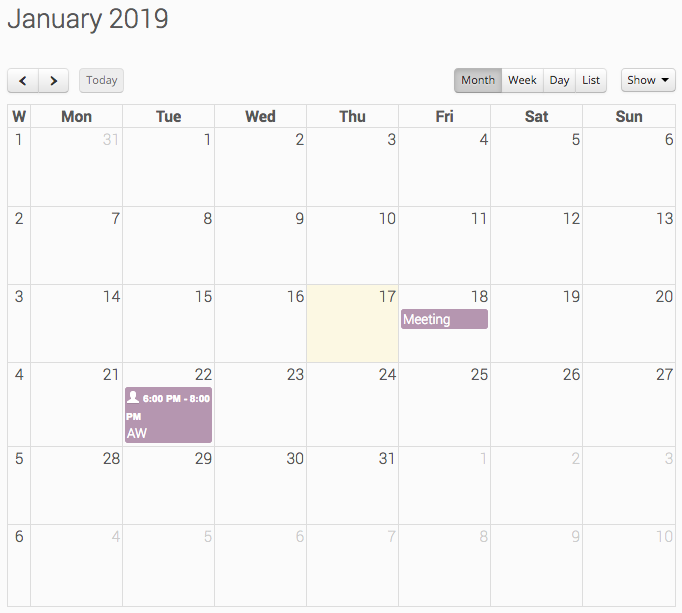
At the top left are arrow buttons for navigating the calendar. Click the Today’s date button to get to today's date.
On the right, you can select how the calendar is displayed. Choose between Month, Week, Day and List.
The man icon shown in connection with the event or task indicates that you are either the owner or participant of the activity.
Show
The View button in the upper-right corner of the calendar gives you the option to choose what to display.
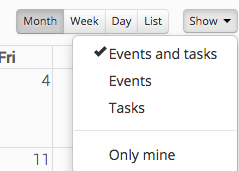
- Events and Tasks - Default option when you visit a group. The selection means that you will see events created in the Group calendar and the tasks that have been set up in the Group tasks module.
- Events - Shows only the events created in the calendar of the group.
- Tasks - Displays only the tasks that are available on the group page.
- Only mine - Click on "Only mine'" to view everybody’s events and/or tasks. Click on "Only mine" to show only the events and/or tasks you own or participate in.
Add event
Click on a day in the calendar to add a new event. Click on the time at which the event will begin, in the calendar if the week or day view is selected. Fill in the event name and click "Enter" to immediately add the event to the calendar.
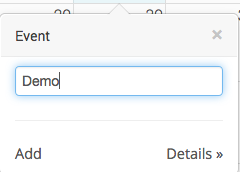
Click on "Details" to fill in additional information about the event. A box opens with settings for the event.
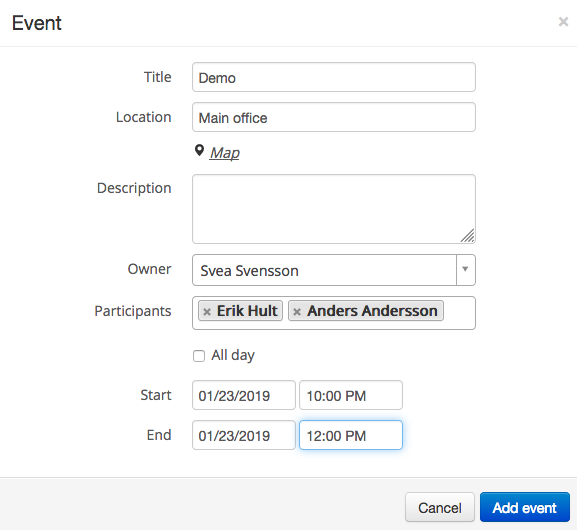
- Title - Name of the event.
- Location - where the event takes place. Click on "Map" to open Google maps and view location of the event based on your current location.
- Description - A description of what the event involves or involves.
- Owner - Set an owner of the event by clicking in the box. You can only set group members as the owner of an event. Type the first few letters of the owner's name to direct filter among the members.
- Participant - Fill in the participants for the event by clicking in the box. Here too, group members are directly filtered according to the letters you enter. Only group members can be added.
- All day - Tick if the event is valid all day.
- Start - Enter the start date and time of the event.
- End - Enter the end date and time of the event.
Click on the event in the calendar to see a summary, delete or modify.
By default, group administrators and owners of an event/task are the only ones who can modify, delete, move, or extend the activity. For all group members to be able to edit all activities, the "Manage group activities" permission is assigned to the role that is designated for group members on the website (default is the "Group member" role).
Move or extend event
Position the mouse pointer over the event you want to move. When a hand appears, it can be dragged to the new time in the calendar.
To extend the event, place the cursor in the left or bottom of the event, depending on which view is displayed. A double-headed arrow appears, and you can drag the event and drop at the new end time.
Delete
Event
Click the event you want to delete from the calendar. Then click the Delete button to delete the event.
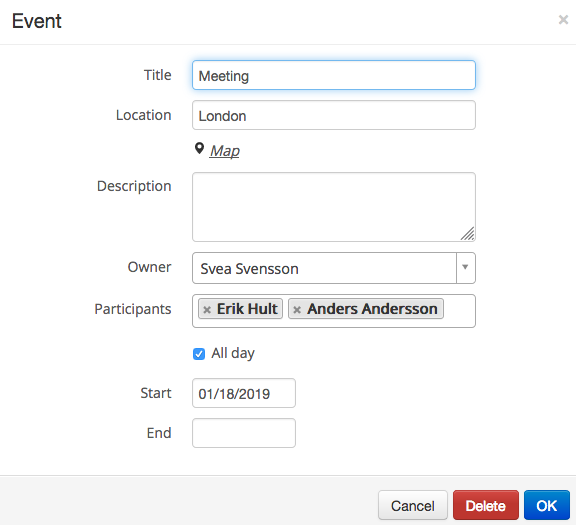
A box appears asking if you want to delete the event. A
deleted event cannot be recreated and will be deleted for
all group members.
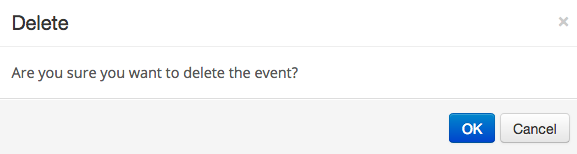
Task
Click the task you want to delete from the calendar. Then click the Delete button to delete the task.
A box appears asking if you also want to delete the task from the Task list. A task that is also deleted from the task list cannot be recreated and will be deleted for all group members.
The "No, save in task list" option means that the task is removed from the calendar and the time is removed from the task in the task list.
This module requires the Social Collaboration license.
The page published:

 Print page
Print page