help.sitevision.se always refers to the latest version of Sitevision
Panels Settings
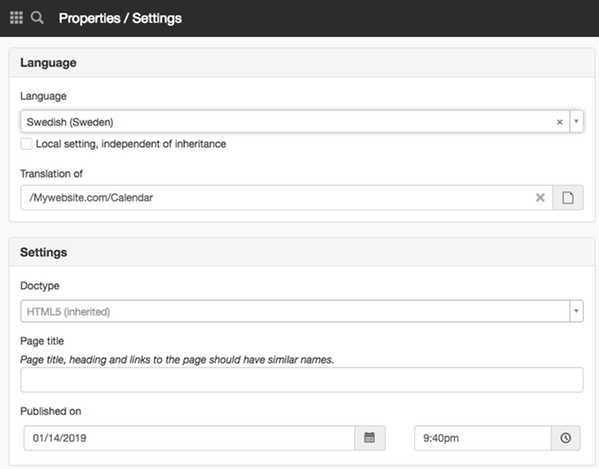
Language
Here you specify the main language of the website/page. Select the language from the list.
After you select a different language, an additional check box appears if the setting should be local or inherited on the underlying pages. Local setting means that you only change language on this page.
Technical information about language setting:
The selected language is automatically printed in two places in the underlying HTML code. First, it is printed in the lang attribute(s) of the HTML element of the page, and it is printed in the content attribute of the META element named "DC.Language". If the code standard, for example, is "XHTML 1.0 Transitional" and the language is Swedish (Sweden) the html code looks like the following:
<!DOCTYPE ... >
<html xmlns="http://www.w3.org/1999/xhtml" xml:lang="sv" lang="sv">
<head>
...
<meta name="DC.Language" scheme="RFC1766" content="sv" />Translation of
If you have copied a page and translated it without using the translation function , you can later link the pages together. Click the page icon and browse to the original page.
Doctype
Here you can set which encoding standard (doctype) to apply to your webpages. You can select the following encoding standards:
- HTML 4.01 Transitional
- XHTML 1.0 transitional
- XHTML 1.0 Strict
- HTML 5
For example, to switch to XHTML 1.0 Transitional on a page, select it from the list.

After you select a different encoding language, an additional check box appears if the setting should be local or inherited on the underlying pages. Local setting means that you only change encoding standard on this page.
Page title
Here you can change the title of the page by filling in the field.
Published date
Shows the published date of the current page. Here you can change the published date on a page afterwards. For example, you can change it to re-publish news so that the news appears at the top of the news module again.
- Clicking on Today makes it today's date.
You can also overwrite the date in the white text box.
To change the time, click the clock icon. Select the time in the list. The list shows half hours.
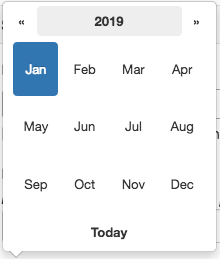
To change date, click on the calendar icon. A calendar then opens where you can select a new date.
- The double arrows next at the month change to previous/next month.
- Clicking on the name of the month allows you to see all the months of the year.
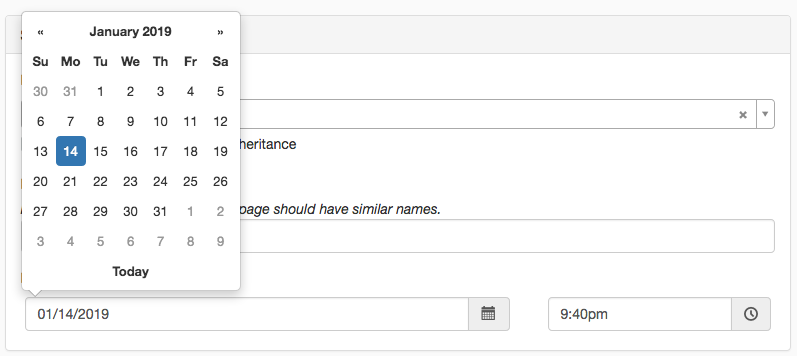
The Settings panel is located on the items:
- Properties for a page
- Properties for a group page
- Properties for a template/ template folder
- Properties for a group template
- Properties for a module
- Properties for layout
- Properties for grid/grid row/column
- Properties for Layout with view
- Properties for view
- Properties for folders in image and file archives
The page published:

 Print page
Print page