help.sitevision.se hänvisar alltid till senaste versionen av Sitevision
Bildevalg
Når du legger til eller åpne bildmodulen viser en dialogboks der du får du bildearkiv. Her kan du velge et bilde som lastes opp allerede, eller legge til et bilde fra din egen datamaskin du bildearkiv.
I menyen i navigatøren av bildet arkivet finner du strukturen, mapper og bildeinnholdet. På høyre side vil du se innholdet i den valgte mappen eller informasjon om forhåndsvisning og bilde av det valgte bildet. For å sende et bilde til en bestemt mappe, Velg mappen. Som du ser i rett område en link laste opp et bilde.
Hvis du bruker en enhet med en mindre skjerm, for eksempel en telefon eller tablett, så du kan ikke se mappestrukturen. For å navigere i strukturen, bruk link trail, som ligger på toppen av innhold.
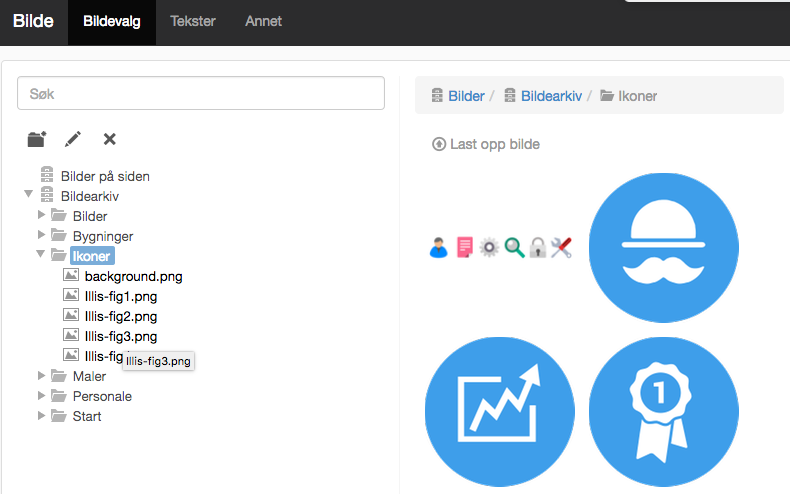
Her kan du se mappene og bildene som lastes opp til serveren og som er tilgjengelige i bildearkiv.
Mappestrukturen
Arkiv
Det er to arkiver:
1. bilder på denne siden
Disse bildene kan bare brukes på gjeldende side. Det vil si, når ingen annen nettside disse bildene. Hvis du sletter denne siden så vil også fjerne bilder.
2. bildet arkiv
Bildet arkivet er felles for hele området. For å strukturere bildet er arkiv brukte mapper. Det er også mulig å bruke undermappene for å ordne bildene.
Det er sentrale omgivelser, under Avanserte innstillinger på webområdet der det er mulig å slå av "Bilder på denne siden".
Søk
Du kan søke etter bilder i bilde arkivet. Skrive inn i søkeboksen for å starte søket. Velg resultatet i listen som du vil bruke. Søkeboksen søker etter bildet navn, mapper og bildet beskrivelsen (metadata).
Mappe- og funksjoner
Opprett mappe
Hvis du vil opprette en mappe på den valgte plasseringen i strukturen, kan du Klikk mappeikonet eller høyreklikk på en mappe og velge "opprette mappen".
Gi nytt navn
Du kan gi nytt navn til en mappe eller et bilde, merke den og deretter Klikk på blyantikonet, eller høyreklikk og velg "Endre".
Slette
Hvis du vil fjerne en mappe eller et bilde, velger du den Velg avmerkingsikonet, eller alternativt Høyreklikk mappen\/bildet og velg "Slett".
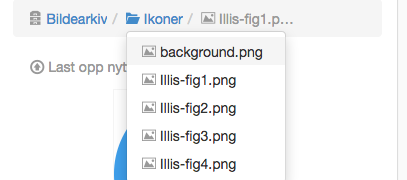
Du kan navigere i strukturen ved hjelp av Koblingsbanen. Klikk en mappe for å åpne mappen der den. Klikk ikonet før mappen navnet så vende en meny for rask navigering i mappeinnholdet.
Last opp bilde
For å laste opp et bilde, velger du en mappe i strukturen der du vil lagre bildet og klikk "Last opp bilde".
Det er mulig å legge til nye bilder ved å velge dette alternativet. Et nytt vindu åpnes, der du kan søke etter bildet du vil laste. Det er mulig å velge flere bilder og laste dem samtidig.
Bildeinformasjon
Når et bilde er valgt i strukturen vil du se informasjon om bildenavn, bildestørrelse, filstørrelse, når bildet ble lastet opp og som gjorde dette. Beskrivelse av bildet er en metadata som bildene kan tilordnes.
Rediger bilde
Du kan gjøre grunnleggende redigering av et bilde direkte inn i verktøyet. Velg bildet, og Flytt musepekeren over bildeforhåndsvisning. Klikk på blyantikonet som vil være synlig "Rediger bilde".
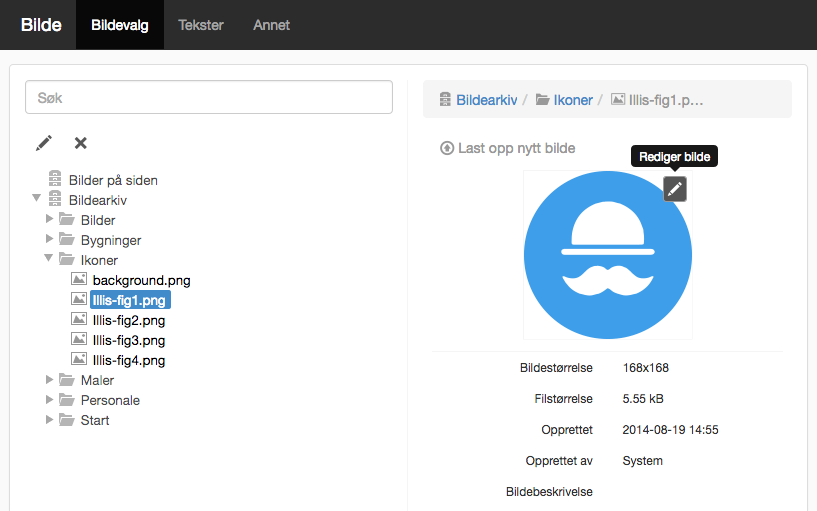
Hva du kan gjøre med bildet beskrevet på denne siden om bilderedigering.
For å gjøre bildet til en kobling, kan du gå til kategorien annet. Hvor er innstillingene for dette.
Denne siden ble publisert:

 Skriv ut siden
Skriv ut siden