help.sitevision.se always refers to the latest version of Sitevision
Right click on a layout
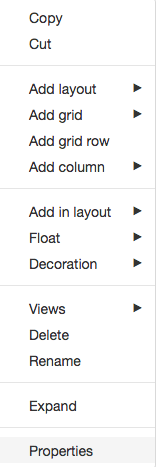
Copy
Copies the layout you selected.
Cut
You can use cut to move a layout to another location in your structure.
Add layout
Adds an additional layout in rows or columns.
Add grid
Adds a grid.
A grid is used to build templates on the website. A grid is like a network of squares that contains rows and columns,which serve as a template where you can place your design (text, images etc.) to make it consistent and clear.
You set up your grid centrally on the website where you specify width, spacing between columns, how many columns to use, and whether it should be centred. You then use grid rows and columns to place the content out.
Once you have enabled a grid on your website, you can use it when building templates. It is also possible, like layouts, to use them on individual pages.
This function requires you to have "Manage grids" permission.
Add grid row
You add a grid row to start a new row in the grid. When you lay out a grid row, all flow from the line before ends.
This function requires you to have "Create grid rows and columns" permission.
Add column
You add a column to start a new column in the grid.
This function requires you to have "Create grid rows and columns" permission.
Add in layout
Places the module in a vertical or horizontal layout.
Any properties set on the module will move up to the layout. So, for example, if the module has a border, that border moves up to the layout.
To create layouts, "Create layout" permission is required.
Float
To work with the way the modules flow, right-click the module and select Flow. The overlying module ends up on the right or left side, depending on what you select in the right click menu for flow.
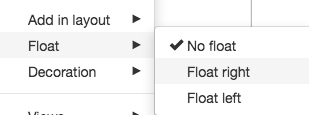
Decoration
When you right-click on a module, you can choose to save a decoration that you have set up on a specific module. This applies to any setting you make when you right-click a module, such as the background colour, margin and borders. Here you will also get the already saved decorations that you can use on the module.
If you (or someone else) previously saved a decoration that is a blue button, you can choose to use it on a module. Right-click and choose Decoration -> Blue button.
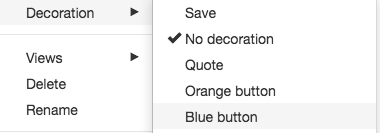
The result is:

To delete a decoration, right-click on the module and choose Decoration -> No decoration
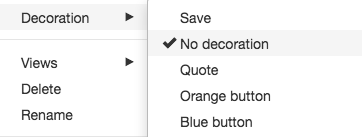
To work with Decorations, the "Manage decorations" permission is required.
Views
To enable views on a layout, you must select Permit views.
You will see a Custom content icon on the layout, and a default view will appear under content with the content you had on the layout when you permitted views.
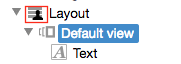
After you enable views on a layout, you can also create multiple views:
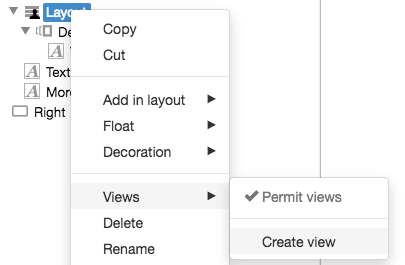
This will open a new window where you can enter a view name. It then creates a view that is a copy of the default view, which you can modify.
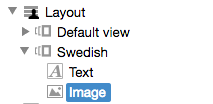
Delete
Deletes the item that you selected.
Modules are not saved to the trashcan, but are completely deleted.
This function requires you to have "Delete" permission
Rename
Changes the name of an item. End the rename by hitting enter to implement the change.
Expand
Fold out all folders and layouts underneath Content.
Properties
Takes you to the general properties of the module
The page published:

 Print page
Print page