help.sitevision.se always refers to the latest version of Sitevision
Question form - Other
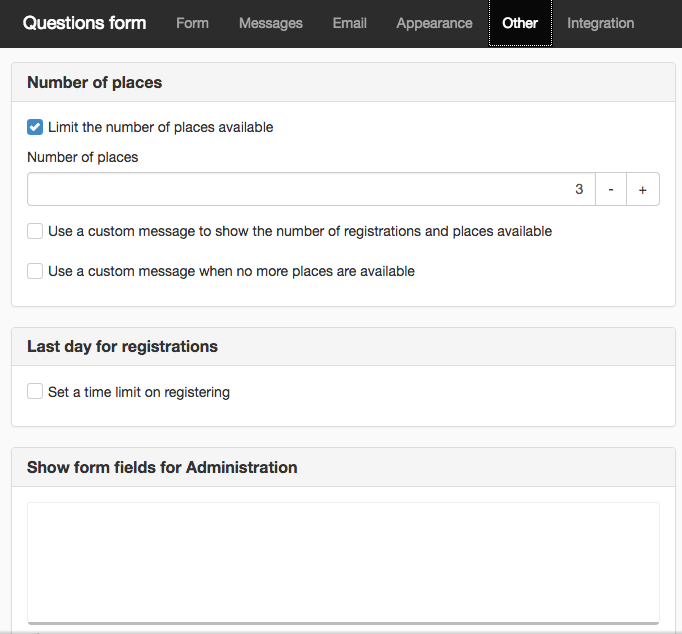
Number of places
Limit the number of places available
This setting allows you to use the form as a sign-up function. Tick this to limit the number of available places.
Number of places
The default setting is 10 places. Click on the plus button to increase the number of places, click on the minus button to reduce the number of places.
If you use the Participants question type, the number of participants will be counted instead of the number of replies. If you use the Participants question type, you can register several participants at once and then it is not the number of replies that are important but the number of participants.
Use a custom message to show the number of registrations and places available
Above the form, information is shown about the number of registrations and available locations. By ticking the box to use a "custom message", the default text can be replaced with arbitrary text. If you do not want to show this information, you can enter a blank "custom message".
Use a custom message when no more places are available
Information is shown above the form when there are no places available. By ticking the box to use a "custom message", the default text can be replaced with arbitrary text. The default text is “Currently fully booked”.

Last day for registrations
Set a time limit on registering
Tick this box to set a last day for registrations. Click on the calendar icon to display a calendar to select dates. It is a good idea to set a date so that participants cannot sign up after the course.
Use a custom message to show the last date for registrations
Above the form, information about the last day for registrations is always displayed, if one is specified.
Use a custom message when the last date for registrations has passed
Above the form, information about the last day for registrations is always displayed, if one is specified. If the last day for registrations has passed, a message will appear, with the date taken from the last response date.
When custom messages are used, the {0} and \ {1 \} selected regard the last date for registrations and time.
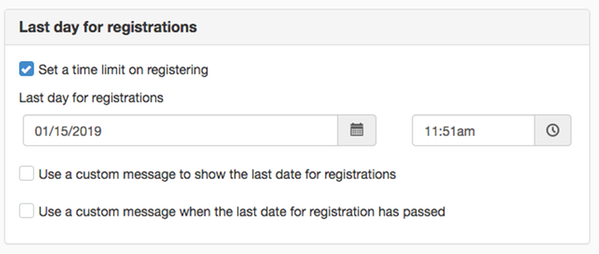
Exempel på meddelande om sista anmälningsdag som har passerats
Show form fields for Administration
Here you select which form fields to display when you administer the form online. These fields appear under the "Submitted responses" tab for administrators. All form fields are displayed when you go to individual users, but you choose which fields to display in the overview.
A field is always displayed regardless of whether you selected Created (date) but it can be turned off according to the settings below.
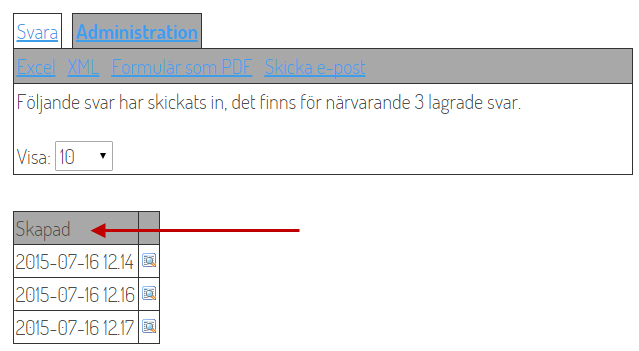
Synliga formulärsfält - skapad datum
Click the Add field link to display all the questions contained in the form. Then it is just a case of choosing which fields you want to be displayed. For example, if I added Course field:
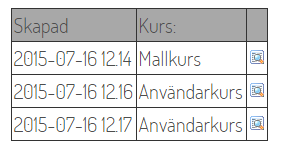
To delete a visible form field from the list, select it and click on the cross on the right.
Show date when response was submitted
Here you select whether the Created date should be shown in the overview for submitted responses. It is preselected as default.
Show user who submitted the response
Here you select whether Created by should be shown in the overview for submitted responses. This only applies to logged-in users. If it is an open form that does not require log in, this field will be blank.
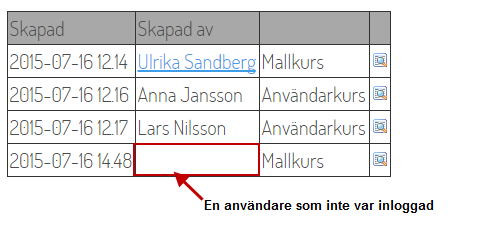
The page published:

 Print page
Print page