help.sitevision.se always refers to the latest version of Sitevision
Sign up - Email
Here you add the recipients who should receive the e-mail message when the form is filled in. It is mandatory to specify at least one recipient of the e-mail form.
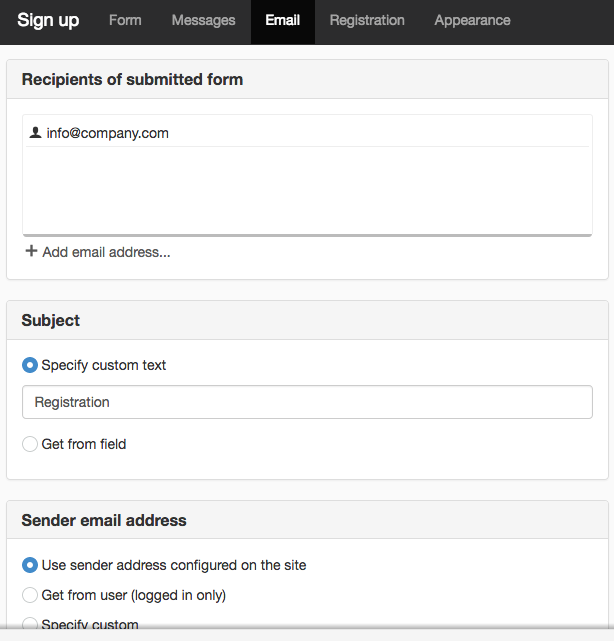
Recipients of submitted form
Here you add the e-mail addresses that will receive the replies to the form. Click the Add e-mail form link to add an e-mail address. Enter an e-mail address in the field and click on the tick on the right. To delete an e-mail address, select the address and click the X.
Subject
Specify custom text
Here you can enter text that appears in the subject line of the e-mail message.
Get from field
If you want to use a question heading as a description, you can download it under Get from. This displays the questions from the form in a list.
Sender e-mail address
Use sender e-mail address configured on the website
Select this of the sender should be the address that is entered on the website (Website settings -> General -> Addresses -> Sender e-mail manager)
Get from user (logged in only)
To get the sender address from the logged in user.
Specify custom
If you tick this, you can enter a sender address in this particular module. It does not take the address that is set as the sender address on the website but instead the sender of the mail from this form becomes the address that you enter in this field.
Reply to / Recipient (confirmation)
Get from user (logged in only)
If you want to be able to easily send a reply to the user who submitted the form (for example, a clarification), you can add the reply address to the user here. The administrator only needs to click Reply on the e-mail that comes in to send a response to the user.
Get from field
For users who do not log in, this is an option to easily send a reply to the user. Here you can retrieve a reply address from a Text question or Personal data question. Only approved fields appear in this list.
- From text question - Create a text question called e.g E-mail. Select that the question should be mandatory and that the question should perform a validation of the e-mail address (see the Text question section). Then select this text question from the dropdown list.
- From personal data question - Create a personal data question called, for example, Contact details. Select to make the e-mail field mandatory. Then select this personal data question from the dropdown list.
The administrator only needs to click Reply on the e-mail that comes in to send a response to the user.
Content in notification
- Send the form reply in the e-mail as an attached PDF - If you want the form replies as a PDF, tick this box.
- Send the form reply in the e-mail as text - If you want the form replies in clear text, tick this box
If you do not select any of these options, you will receive an e-mail with a link to the reply page. Then you can go to the Forms page and read the replies.
GDPR These notification mails involve an unstructured storage of personal data. It is difficult keeping your inbox free of personal data that may not be stored, so it is best not to let it get there in the first place. Instead of including the form data in the e-mails, it is better that you get a link to the submission instead so that the data stays on the website
The page published:

 Print page
Print page