help.sitevision.se always refers to the latest version of Sitevision
Image - Image selection
When you add or open the image module, a dialogue box appears where you can access the image archive. Here you can select an image that is already uploaded or add an image from your own computer to the image archive.
Under the image archive navigator menu, you can see the structure, folders, and image content. In the right-hand section, you see the contents of the selected folder or preview and image information of the selected image. To upload an image to a specific folder, select the folder. In the right-hand section you can then see a link to upload an image.
If you use a smaller-screen device, such as a phone or tablet, the folder structure will not be visible. To navigate through the structure, instead use the link path that is at the top of the content part.
Here you can see the folders and images that are uploaded to the server and which are then in the image archive.
Folder structure
Archive
There are two archives:
1. Page images
These images can only be used on the current page. That is, no other web page accesses these images. If you delete the page, the images will also disappear.
2. Image archive
The image archive is common to the entire website. Folders are used to structure the image archive. You can also use subfolders to structure your images.
There is a central setting, under Advanced settings on the website where you can turn off "Page images".
Search
You can search for images in the image archive. Type in the search box to start searching. Select the hit from the list that you want to use. The search box searches for the image name, folders, and image description (metadata).
Folder and file functions
Create folder
To create a folder in the selected location in the structure, you can click on the folder icon or right click on a folder and select "Create Folder".
Rename
You can rename a folder or image by selecting it and then clicking the pencil icon or right-clicking and selecting "Rename".
Delete
To delete a folder or image, select it and click the X icon or right-click the folder/image and choose "Delete".
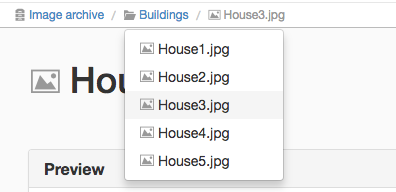
You can navigate the structure by using the link path. Click a folder to open the folder underneath. If you click the icon before the folder name, a menu folds out for quick navigation in that folder's contents.
Upload image
To upload an image, select a folder in the structure where you want to save the image, and then click "Upload Image".
You can add new images by clicking this option. A new window opens where you can search for the image you want to upload. It is fine to select multiple images and upload them at the same time.
Image details
When an image is selected in the structure, you see information about the image's name, the size of the image, the file size, when the image was uploaded, and who did it. Image description is a metadata value that the images can be assigned.
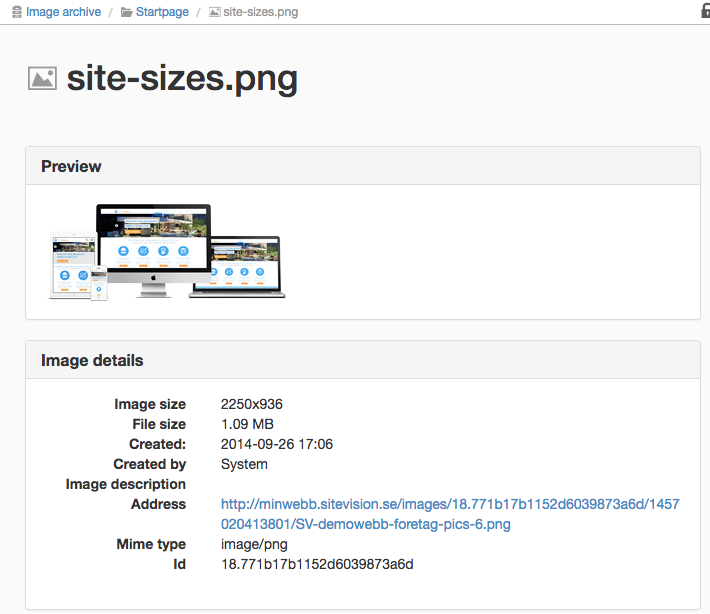
Edit image
You can perform simple editing of an image directly in the tool. Select the image and hover the cursor over the image preview. Click on the pencil icon, which will then be visible "Edit Image".
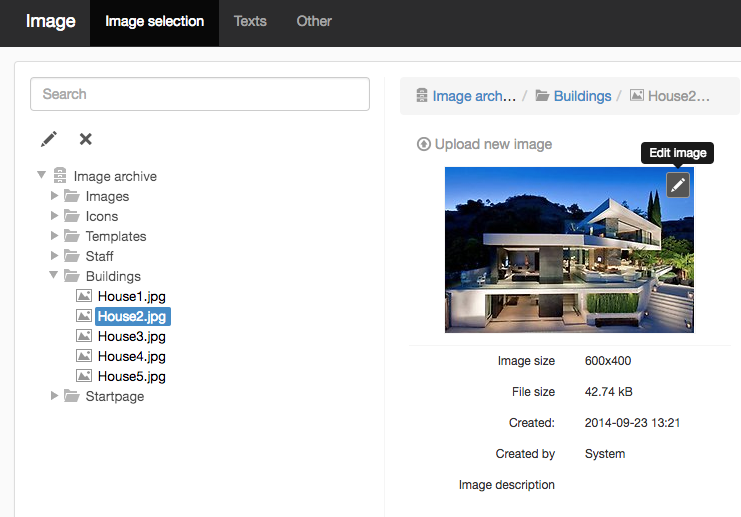
What you can do with the image is described on the image editing page.
To make the image a link, go to the Other tab. Settings for this can be found there.
The page published:

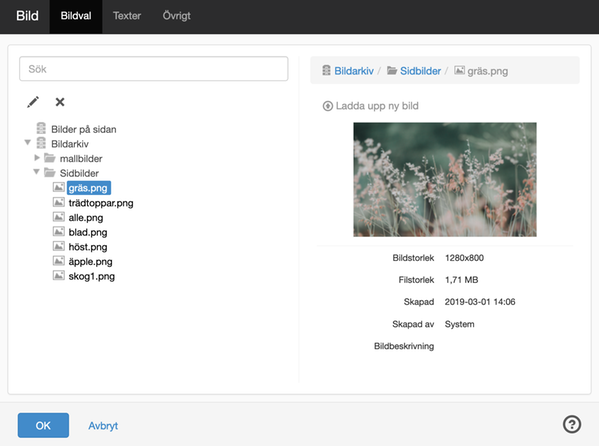
 Print page
Print page