help.sitevision.se always refers to the latest version of Sitevision
Image - Texts
In the Image module view Texts, you can specify alternate text (alt text) for the image, as well as a caption that appears below the image.
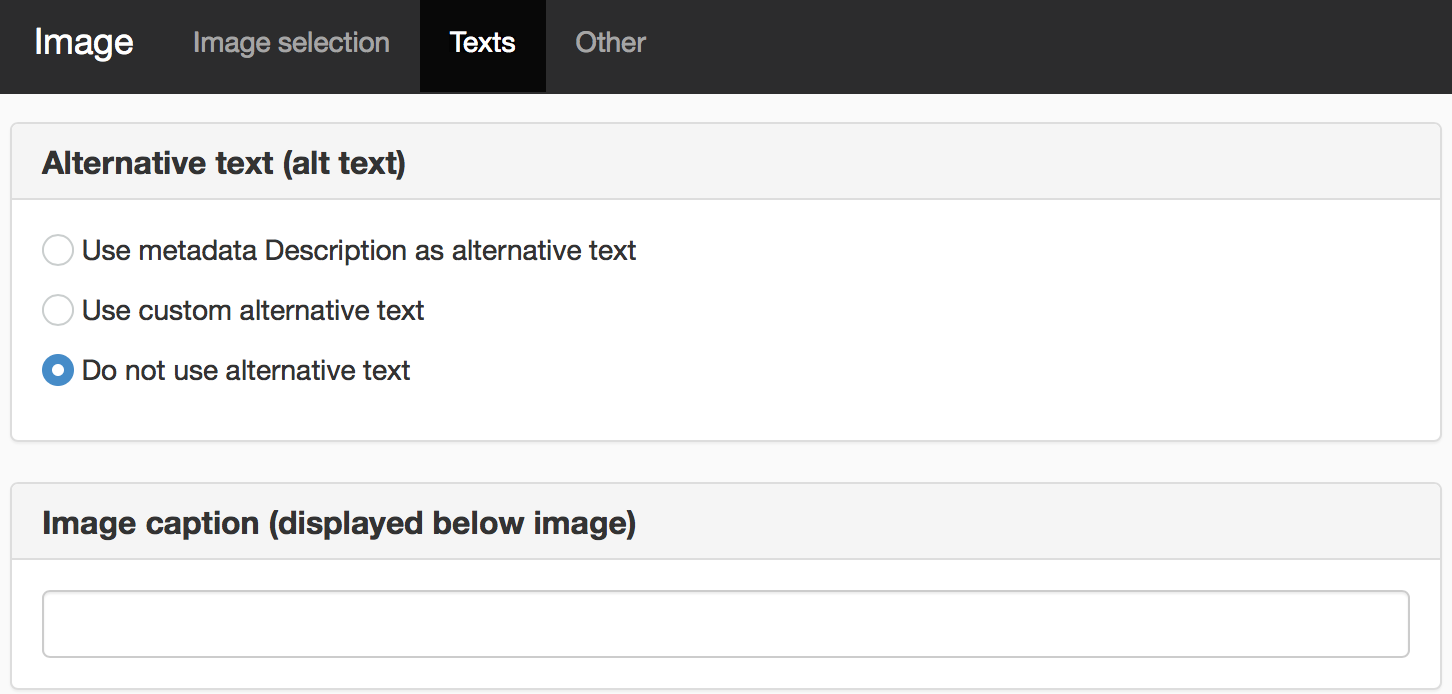
Alternative text (alt text)
Alternative text is text that is used if the image is not displayed, or if a disabled person uses assistive technology to access the information.
You do not always need to enter such text. If the image is a design element or a decoration image do not enter anything. The code then contains alt="", which means that help tools skip over the image.
If the administrator has ticked "Enable extended accessibility support" on the website, you will be reminded to optionally enter alt text when you click OK after selecting an image.
Get from image description (metadata)
When the user uploads an image to the image archive, you can specify a description of the metadata tab on the image. Read more about this under Image archive.
If there is a description of the current image with the metadata, you can choose this option otherwise "No image description specified" appears.
The point of this is that the user does not have to enter alternative text every time the image is used. Instead, enter a good description in the metadata field when uploading the image.
Specify custom
Enter alternative text here that appears instead of the image. Be sure to enter text that conveys something about the image. If you add an image with text in it, always specify what is in the text in the image. If the image links anywhere, specify this in the alternative text.
None (for decoration images)
If you do not want to enter alternative text, select None (for decoration images).
Image caption (displayed below image)
Here you can enter text that appears as a caption directly below the image.

The caption uses the style that is at the top of your style list on the website.
If you have a small image and a longer caption, you might need to size the image module so that the caption wraps and prints on several rows. Select Module properties -> Appearance -> Size.
The page published:

 Print page
Print page