help.sitevision.se always refers to the latest version of Sitevision
Email form - Messages
Here you can set what message the visitor will receive after submitting the questionnaire.
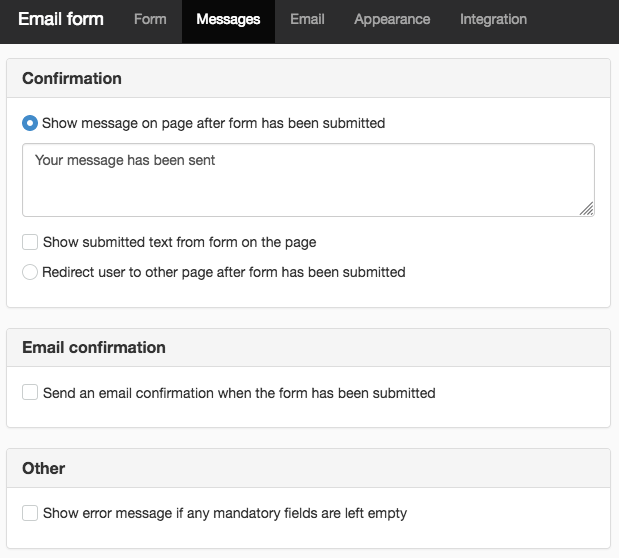
Confirmation
Show message on page after form has been submitted
Here you enter a message to the participant after they have filled out the form. "Your message has been sent" is default.
Show submitted text from form on the page
If the visitor wants to see their submitted answers, tick this box. This will show an overview of the answers the visitor left after clicking on the "Submit" button.
Redirect user to other page after form has been submitted
If you want to give the participant a little more information after they have filled out the form, you can forward it to a web page that you have created. After you have ticked this box, you can choose to browse to the web page you want to display.
E-mail confirmation
Send an e-mail confirmation after the form has been submitted
Here you enter a confirmation to the participant after they have filled out the form. "Thank you for your reply" is default.
Include submitted text from the form in the confirmation
If you are sending a confirmation to the participant, here you can choose to tick this box to attach the answers from the form to the message.
Other
Show error message if any mandatory fields are left empty
Tick this box if you want an error message to appear at the top of the page. Otherwise, only the error message appears on the relevant question. This error message is slightly larger and is better visible to the visitor.
Consent
If consent is activated, the user’s approval is needed for the form to be submitted. You can activate consent for all forms on Website settings.
In each Form module you can then make other settings, unless you want to use the general setting for the website.
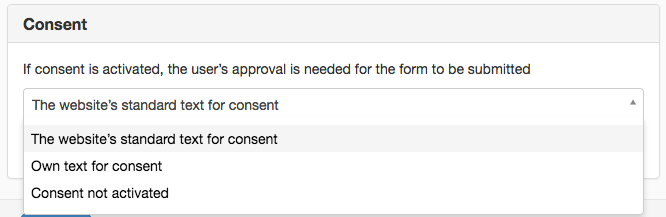
- The website’s standard text for consent - Automatically prints the consent you have added to the website.
- Custom text for consent - Here you enter custom text for consent that applies to this particular form. You may just want to change a detail, for example, how long you store the data. You can then use the "Paste standard text" button to have the standard text from Website settings to start from.
- Consent not activated - Select this if not collecting any personal data with the form. This can be a form where the visitor anonymously submits suggestions for improvements or similar
GDPR The starting point is that personal data processing is permissible only if the data subject has given consent. Read more on the Data Inspection Board website External link, opens in new window.
External link, opens in new window.
Consent is saved online in the module, see administration online.
The page published:

 Print page
Print page