help.sitevision.se hänvisar alltid till senaste versionen av Sitevision
Visa Bildarkiv
Här kommer du åt allt bildmaterial som ligger i det centrala bildarkivet, ett gemensamt arkiv som kan nås av samtliga användare. Här kan du lägga till nya bilder, skapa mappar, sätta metadata på bilder och ta bort bilder.
Det går även spara bilder till ett specifikt arkiv kopplat till en särskild sida. Detta arkiv kallas Bilder på sidan. Dessa bilder kommer du inte åt från bildarkivet, utan måste då utgå ifrån den sida som har bilder i sitt lokala arkiv.
Du kan ladda upp följande filformat i bildarkivet. Filer med andra filformat lägger du i Filarkivet.
- gif
- jpg/jpeg
- png
- svg
- webp
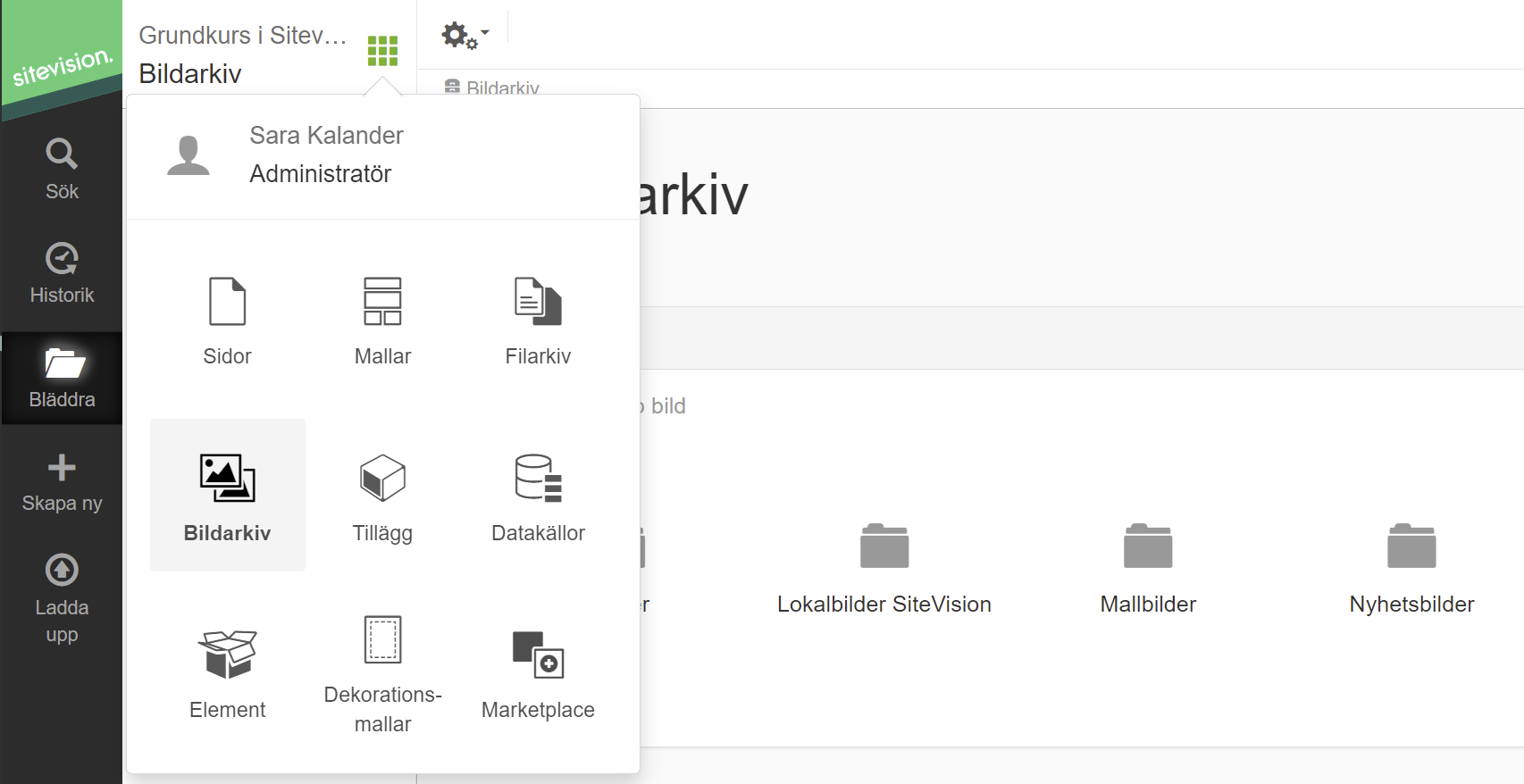
%20Bildarkivet.png)
Ladda upp bilder till bildarkivet
För att ladda upp bilder till bildarkivet klickar du på ikonen Ladda upp. För att placera in bilden i en mapp pekar du först ut mappen, och klickar därefter på Ladda upp. Det går också utmärkt att dra och släppa in bilderna till mappen i efterhand.
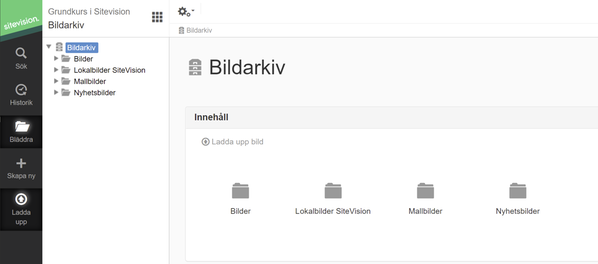
Alla filer som läggs in i bildarkivet blir sökbara i sökmotorn. Vill du dölja innehåll i bildarkivet så får du gå in och markera att bilderna inte ska hittas i sökmotorn eller behörighetsskydda dem.
Obligatoriska metadata på bild
Om du har ett obligatoriskt metadata på en mapp i bildarkivet och du laddar upp en bild dit, så kommer vyn för metadata att visas för redaktören:
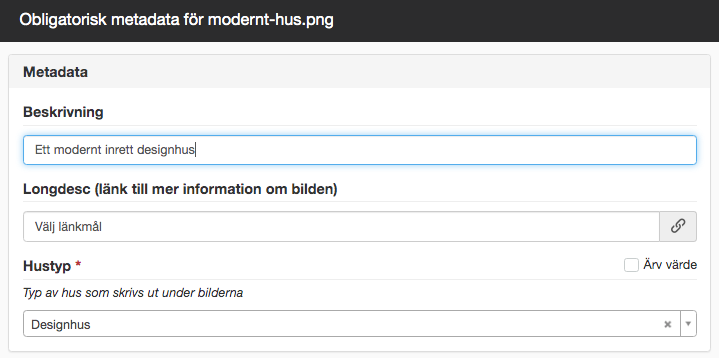
Du måste då fylla i de värden som är markerad med röd asterisk, för de är obligatoriska för bilden.
Konvertera bild till WebP-format
Nu kan du av prestandaskäl välja att högerklicka på en bild i bildarkivet och konvertera den till WebP-format. WebP är ett bildformat som utvecklats av Google som använder förlustfri komprimering för att minska ner filstorleken på bilder. Formatet blir cirka 30% mindre i storlek än en bild i jpeg eller png.
En ny visas där bilderna visas bredvid varandra och du kan se storleken på de olika bildformaten under bilden.
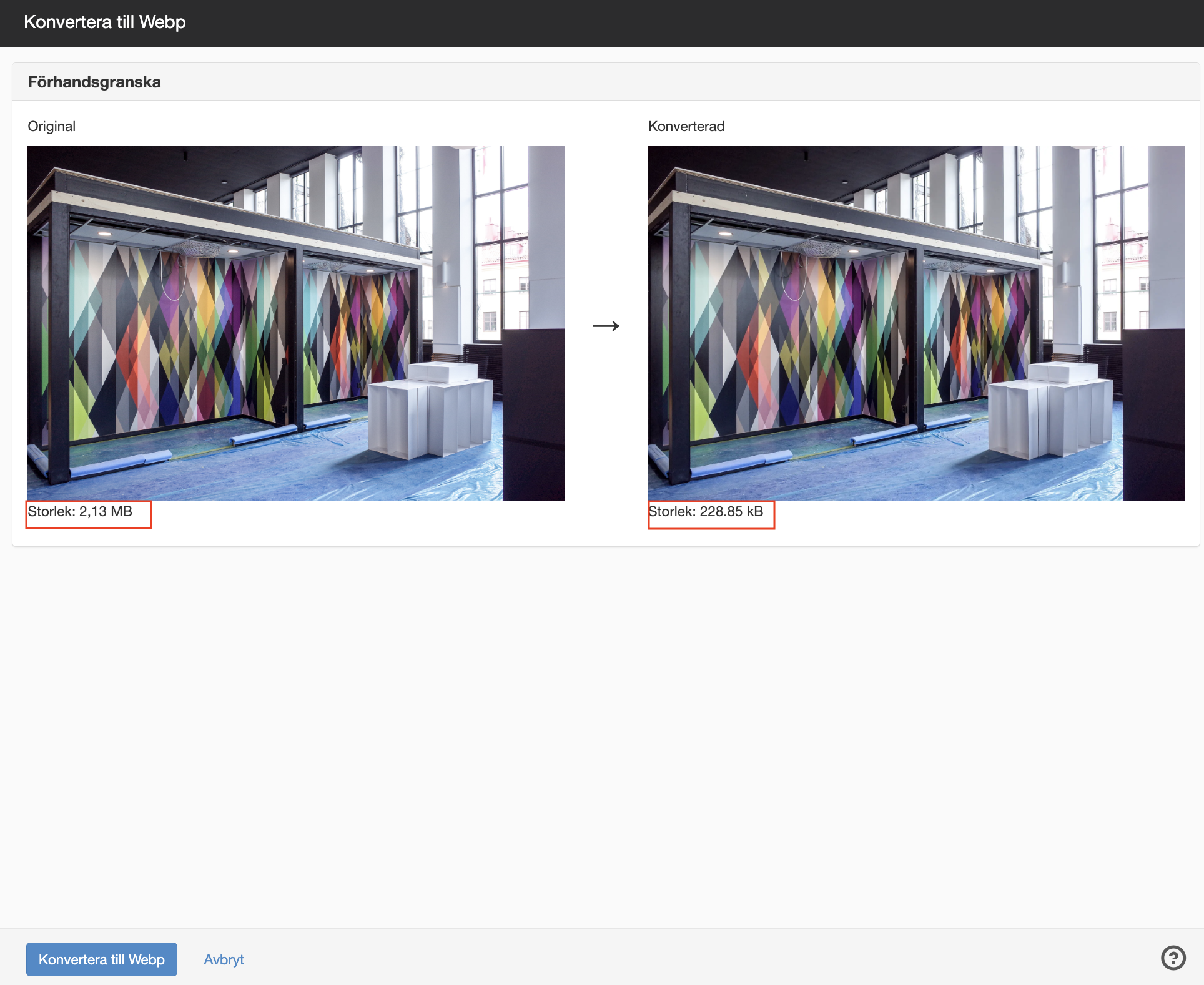
Som png är filstorleken 1.09 MB. Efter konvertering till webp är filstorleken 118,9 KB.
Du får en bekräftelse om du vill konvertera bilden.
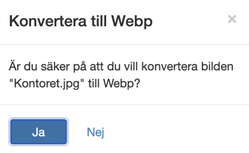
Bilden skrivs över! Så tänk på att bilder med text får lite sämre upplösning. Du kan heller inte konvertera animerade gif:ar - då försvinner animeringen.
Skapa mapp i bildarkivet
För att skapa en mapp i bildarkivet klickar du på Skapa ny. Ge mappen sitt namn och klicka på OK. För att sedan placera bilder i mappen, markerar du mappen och klickar sedan på Ladda upp. Eller så kan du flytta befintliga bilder från bildarkivet till mappen. Det gör du genom att markera en bild eller flera (håll nere CTRL när du markerar) och sedan drag droppar du bilderna till mappen.
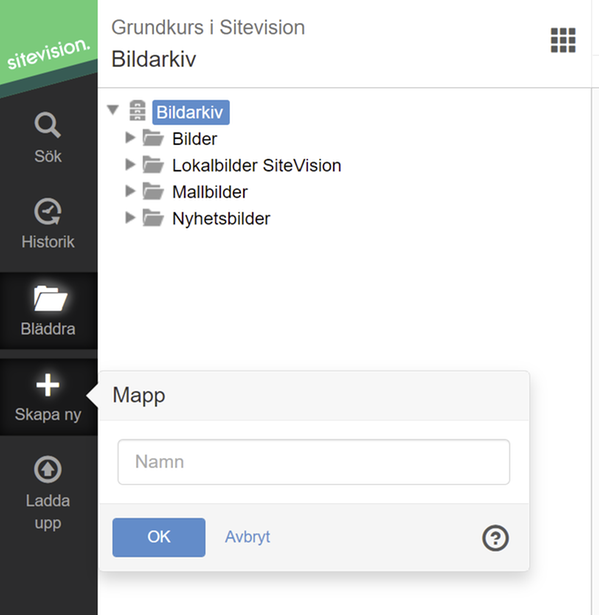
Sätt metadata på bilder
För att fylla i en generell bildbeskrivning på en bild, gör så här:
1. Markera den bild där du vill lägga till en bildbeskrivning
2. Till höger, markera fältet för Bildbeskrivning. Fyll i värdet. Tryck enter.
3. Klart!
%20bildbeskrivning.png)
Förväxla inte detta med bildbeskrivning som finns som alternativ på varje bildmodul.
Referenser
Här under kan du se vart bilden/filen används på webbplatsen. Då visas en lista med information:
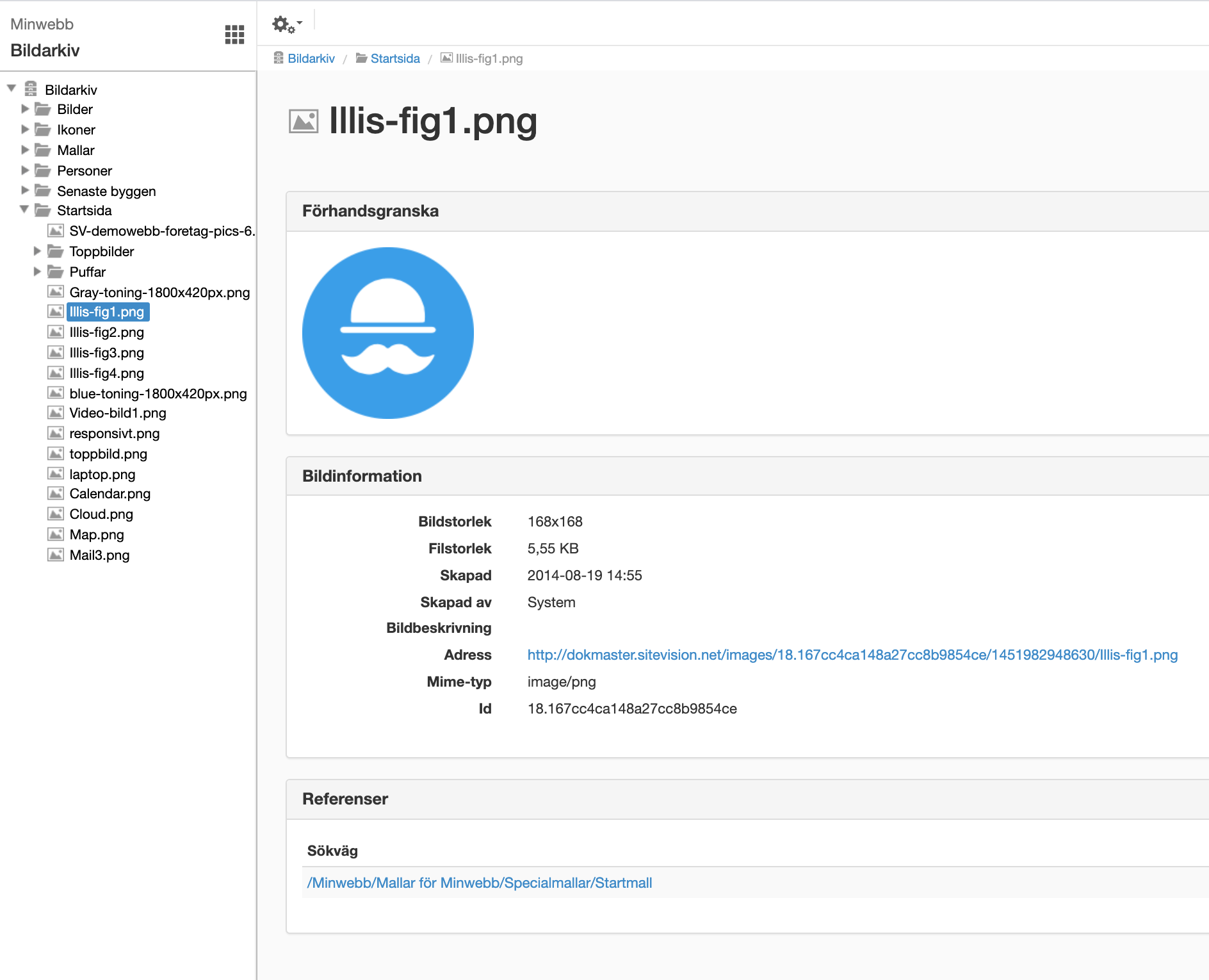
Ta bort bild
För att ta bort en bild från bildarkivet, leta reda på bilden och markera den. Högerklicka på bilden och välj Ta bort.
%20tabort-bild.png)
Bilden hamnar nu i papperkorgen (tills någon tömmer papperskorgen). Så länge bilden ligger i papperskorgen kan du gå till papperkorgen och återställa bilden.
Om du försöker ta bort en bild som används någonstans på webbplatsen får du information om detta:
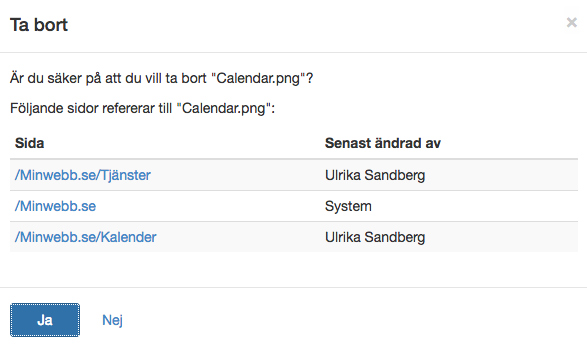
Då får du antingen gå till respektive sida och ta bort bildmodulen innan du tar bilden från bildarkivet eller så väljer du att inte ta bort bilden. Om du tar bort bilden och ignorerar meddelandet kommer det bli röda kryss på webbsidorna (borttagen bild).
Denna funktion kräver att du har behörigheten "Visa bildarkiv".

 Skriv ut sida
Skriv ut sida