help.sitevision.se hänvisar alltid till senaste versionen av Sitevision
Praktiska förberedelser
Börja med de praktiska förberedelserna:
- Ställ in inställningar för ökad tillgänglighet
- Lägg till färger
- Skapa tema
- Ställ in formatmallar
- Lägg till metadata som behövs vid mallbyggandet.
Allt detta för att underlätta när du bygger mallarna.
1. Ställ in inställningar för ökad tillgänglighet
Om du vill ha ökad tillgänglighet på webbplatsen bör du börja med att ställa in Tillgänglighetsrelaterade inställningar. Här bör du ställa in följande:
- Aktivera utökat tillgänglighetsstöd
- Validera med W3C vid publicering
- Kontrollera tillgänglighet vid publicering
Detta gör du genom att välja Webbplatsinställningar. Välj kategorin Allmänt och panelen Tillgänglighet.
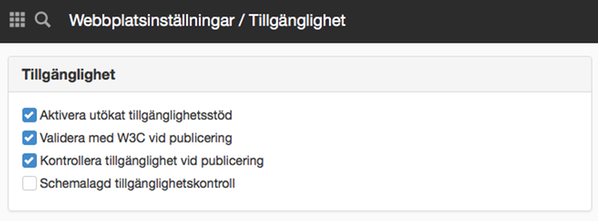
Använd utökat tillgänglighetstöd
Innebär att Sitevision påminner redaktören om att ange bildbeskrivningstexter, markera kolumn och radrubrik vid skapandet av tabeller, ger tips om hur titelbeskrivningar på länkar ska användas.
Validera med W3C vid publicering
Kontrollera om koden på sidan validerar vid publicering. Om sidan validerar visas ett "grönt resultat" annars visas ett "rött resultat" med detaljer om vad som är felaktigt.
Kontrollera tillgänglighet vid publicering
Kontrollerar om sidan följer tillgänglighetsriktlinjer. Tillgänglighetstestet kontrollerar bland annat rubriknivåer, att elementtyper finns angivna och att innehållet har tillräcklig kontrast i färgerna. Tillgänglighetskontrollen kommer du åt både i redigeringsläget samt i samband med att du publicerar sidan, förutsatt att du kryssat i "Kontrollera tillgänglighet vid publicering).
2. Lägg till färger
För att underlätta mallbyggandet lägger du till de färger som du ska använda som profilfärger på webbplatsen. Detta gör du genom att välja Webbplatsinställningar -> Utseende -> Färger. Här lägger du till nya färger eller skriver över befintliga.
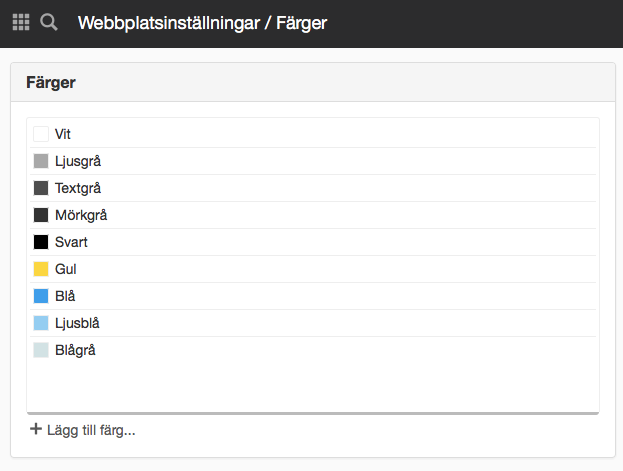
För att lägga till en ny färg, klicka på länken Lägg till färg. En ny vy visas där du får fyla i Namn, Beskrivning (valfritt) och välj en Färg genom att ange HEX-kod eller RGB-värde.
%20allmant.png)
3. Skapa tema
Tema styr till stor del utseendet på webbplatsen, förutsatt att du satt upp och använder dig utav ett eller flera.
Här kan du läsa mer om hur du sätter upp ditt tema:
4. Ställ in formatmallar
Under Webbplatsinställningar -> Utseende -> Formatmallar ställer du in de formatmallar som redaktörerna ska använda på webbplatsen.
När du skapar en helt ny webbplats följer det med fem formatmallar som standard:
- Brödtext
- Rubrik1
- Rubrik2
- Rubrik3
- Tabellrubrik
Dessa formatmallar är inställda på relativa mått (em) som bygger vidare på BODY. BODY är inställd på 1em som standard (motsvarar 16 px). Övriga formatmallar är angivna i procent i förhållande till BODY.
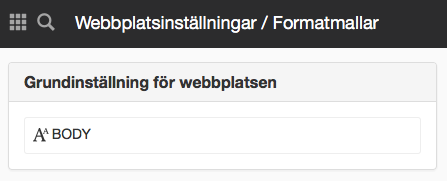
BODY - dubbelklicka på BODY för att ändra inställningarna
Vill du använda en annan storlek för BODY är det bara att skriva över 1em i storleksrutan. För att räkna ut em så tar du pixlar/16.
Exempelvis för att motsvara 12 px tar man 12/16 = 0.75em.
Använd punkt, inte kommatecken.
Sedan fyller du i alla andra formatmallar i förhållande till BODY.
Välj Egenskaper på formatmallen. I fältet Storlek anger du hur stor formatmallen ska vara i procent (i förhållande till formatmallen BODY). Vill du att brödtexten ska vara motsvarande 16px skriver du alltså 100%. Vill du ha en mindre brödtext skriver du exempelvis 80%.
Följande är förifyllt:
- Brödtext, 100%
- Rubrik 1, 180% (h1)
- Rubrik 2, 150% (h2)
- Rubrik 3, 120% (h3)
- Tabellrubrik, 100%, fet stil
Dessa går naturligtvis att ändra.
När du lägger till en ny formatmall så står storleken i procent utifrån BODY.
Tänk på att lägga till formatmallar för menyn — dessa brukar oftast skilja sig mot vanlig brödtext som oftast har understrukna länkar. Menyer brukar inte ha understrukna länkar. Vill du ha en annan formatmall på en aktiv sida så skapar du en formatmall för det också.
5. Lägg till metadata
1. Välj Egenskaper -> Allmänt -> Metadata.
2. Klicka på länken Lägg till metadata längst ner.
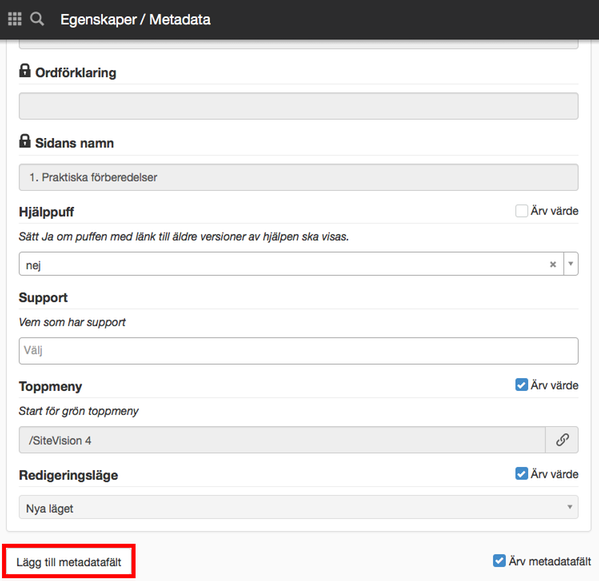
3. Om du vill lägga till datum när sidan senast publicerades, välj typen Systemvärden. Fyll i namn och eventuellt en beskrivning.
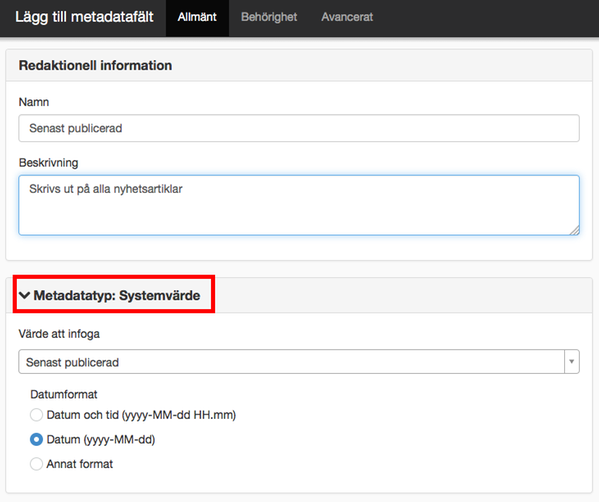
4. Under Metadatatyp: Systemvärde väljer du:
- Värde att infoga: Senast publicerad
- Under Datumformat väljer du det datumformat du vill använda.
5. Under fliken Behörighet väljer du om du vill behörighetsstyra fältet. . Här finns också kryssrutan Fältet får infogas i moduler (t.ex. Text) som ska vara ibockad om du ska använda detta metadatafält i mallen senare.
6. Klicka OK.
7. Fortsätt att lägga till de metadata som behövs, exempelvis Senast publicerad av. Upprepa steg 1-5 med skillnaden att under steg 4 fyller du i :
- Värde att infoga: Senast publicerad av.
- Under Användarinformation väljer du Användarens hela namn.

 Skriv ut sida
Skriv ut sida