help.sitevision.se hänvisar alltid till senaste versionen av Sitevision
Sitevision Intranätsapp
Sitevisions mobilapp finns tillgänglig för alla kunder som har licens för Sitevision intranät 2022. Innehållet i mobilappen är en förenklad och mobilanpassad version av ert webbaserade intranät. De stora fördelarna med att ha mobilappen aktiverad för sitt intranät är:
- Mobilitet för användare som normalt sett inte arbetar vid en dator
- Push-notifieringar som ger möjlighet att snabbt nå användare med rätt typ av information
Hur kommer jag igång?
Hur får jag tillgång till appen? Och hur gör jag den tillgänglig för mina medarbetare? För att kunna köra appen behöver du:
- Ha rätt licens (Sitevision Intranät 2022)
- Ladda ner Rest-appen från Sitevision Marketplace (Läggs som tillägg på ditt intranät och förser mobilappen med data)
- Följa steg 1 - 6 nedan
- Ladda hem appen "Sitevision Intranät" till din telefon från antingen Google Play eller iOS Appstore.
Följ denna steg för steg guide för att komma igång.
1. Ladda ner Rest-appen
Gå till Sitevision Marketplace via ditt intranät. I Marketplace så sök du efter intranäts app eller mobile backend. Har du rätt licens på ditt intranät så kan du ladda ner RESTAppen. Har du inte det, kontakta din affärsansvarige. Du kan hitta kontaktuppgifter på din profilsida på Mina Sidor.
2. Ställ in Rest-appen
Efter att du har laddat ner Rest-appen så går du till Tilläggs-vyn på ditt intranät. Där listas alla tillägg du har på intranätet. I listan så finns nu tillägget "mobile-backend", detta är RESTAppen som du gör inställningar i. Klicka på RESTAppen och sedan klicka på kugghjulet i verktygslisten och välj Egenskaper.
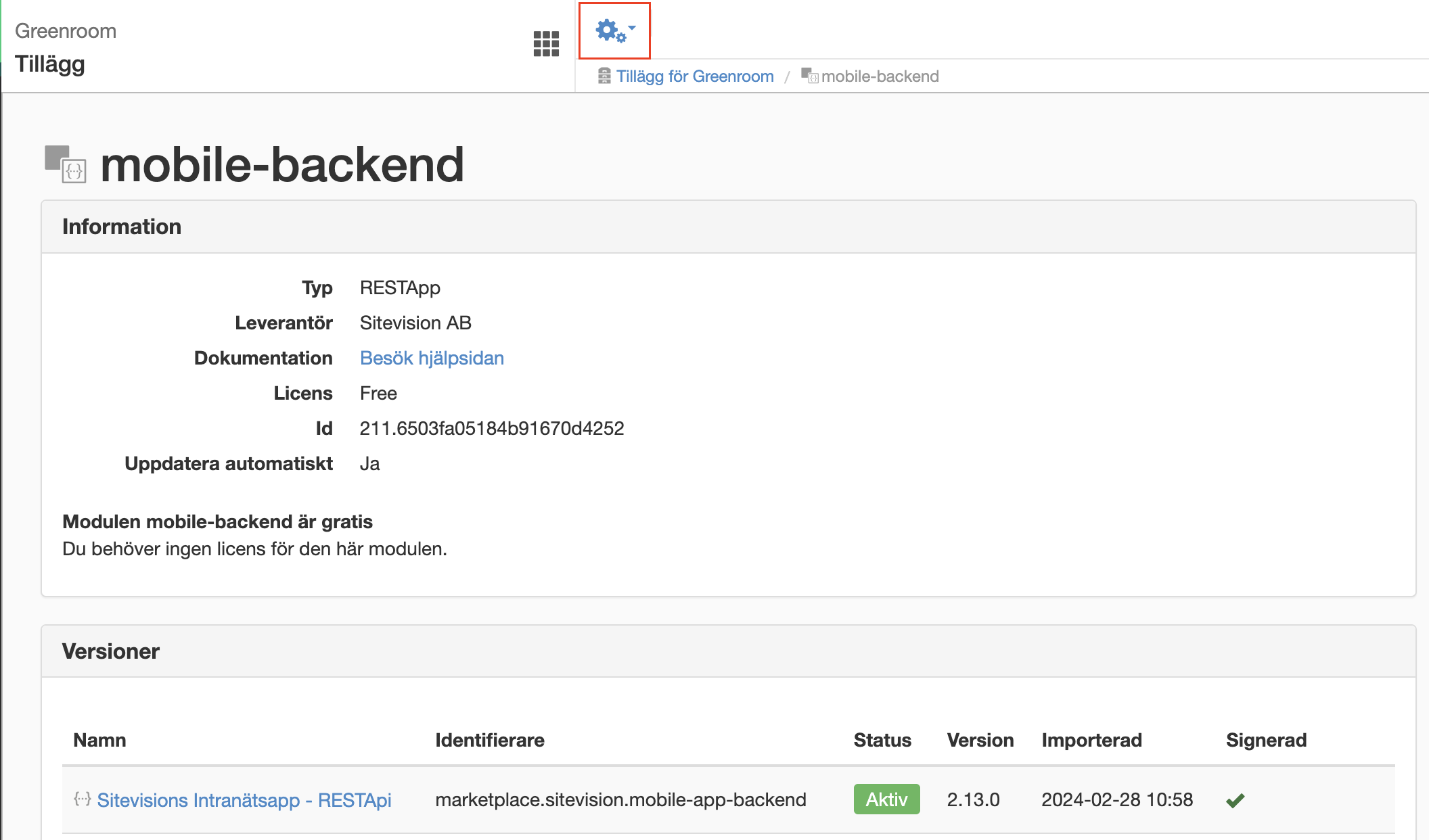
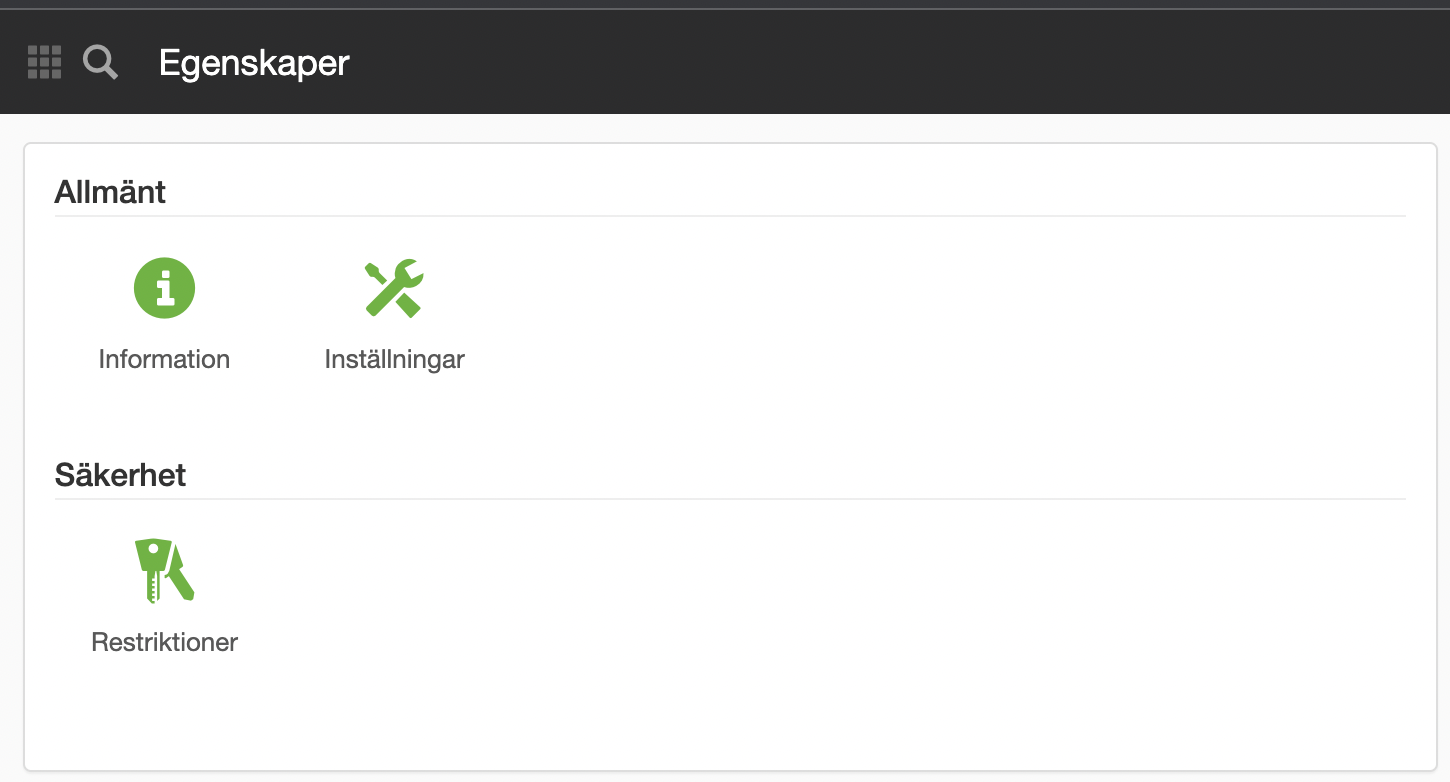
Klicka in dig under restriktioner
Under valet Restriktioner, fyll i så det ser ut som på bilderna nedan.
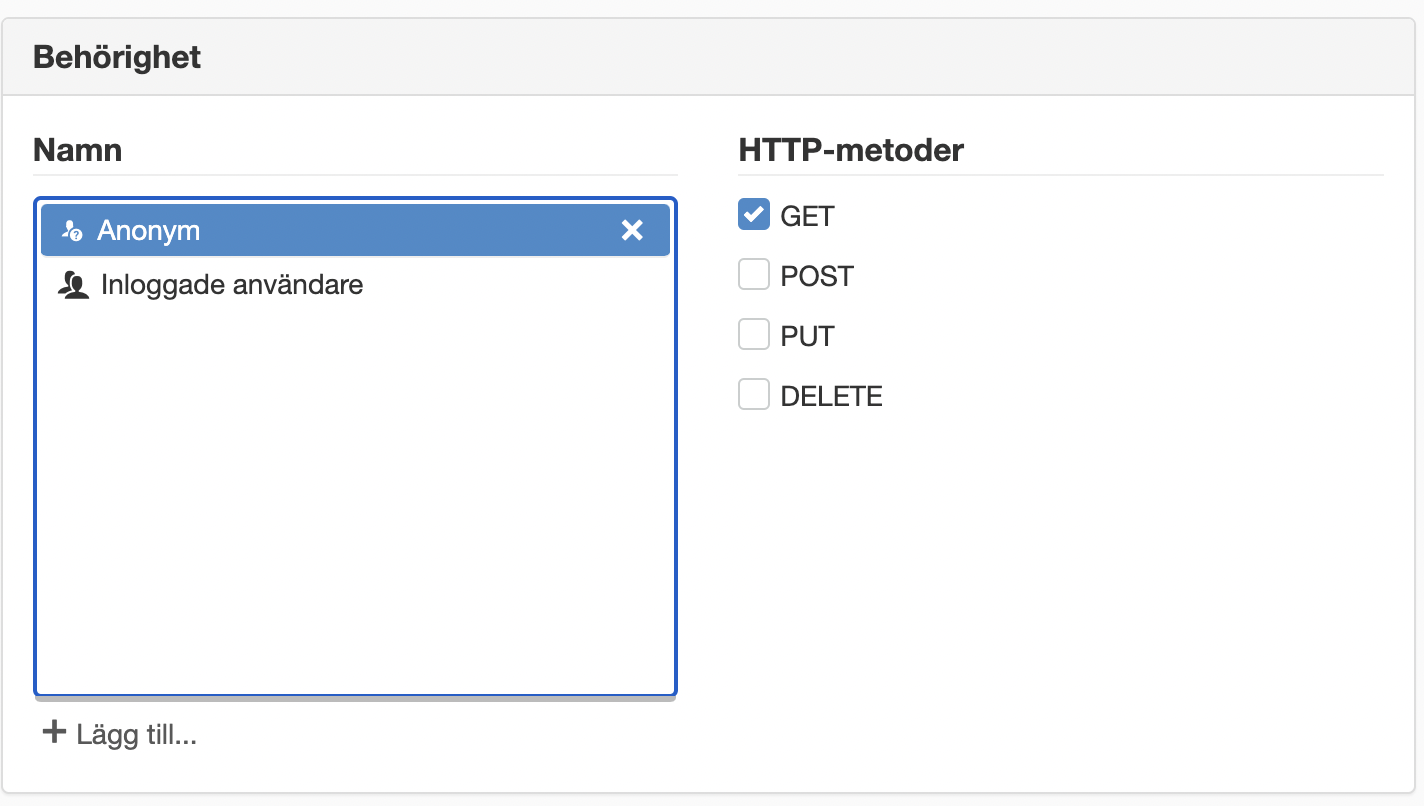
Valet för anonym finns inte i vyn direkt. Klicka på lägg till för att få alternativet synligt
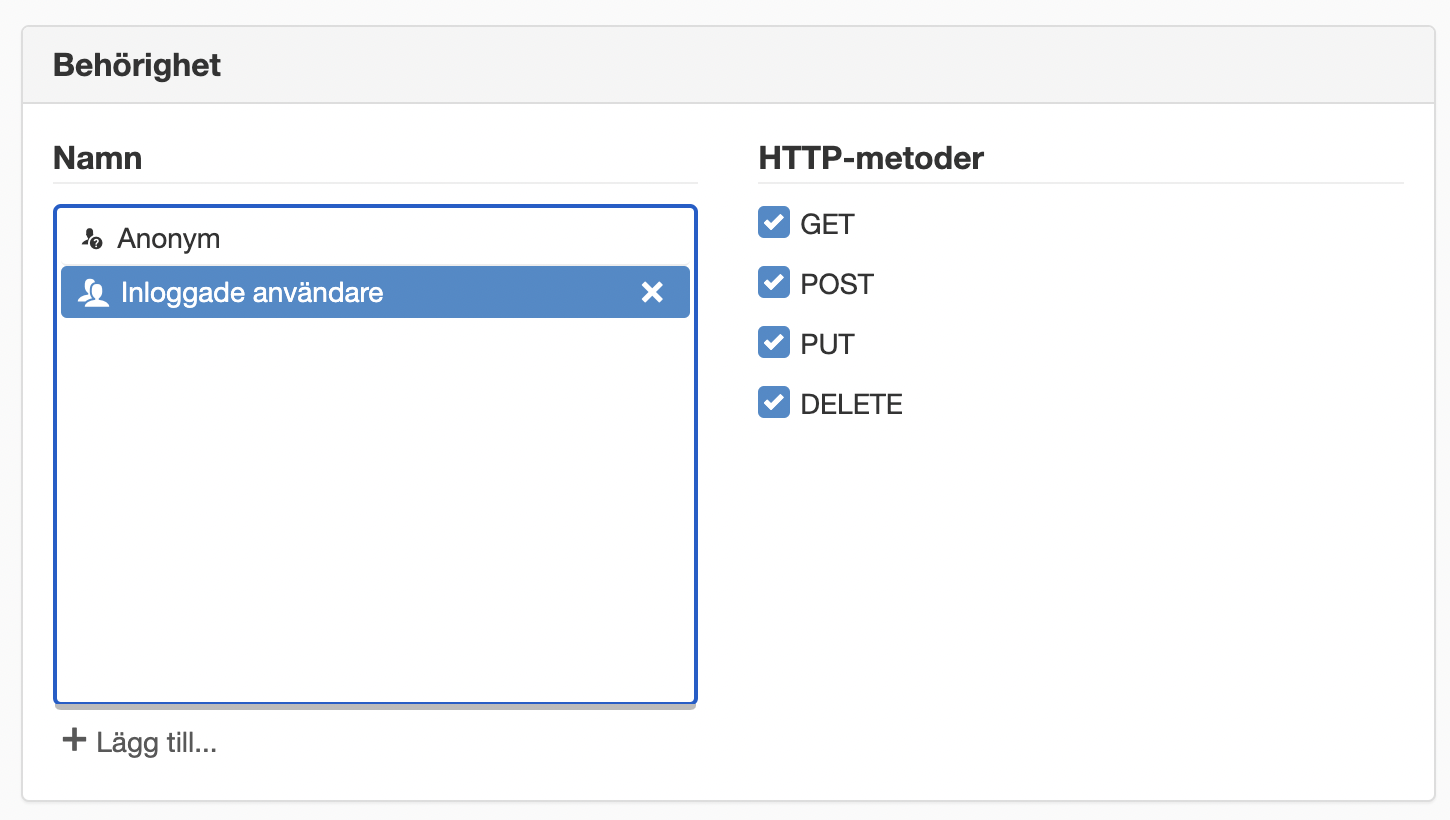
Ge fullständiga behörigheter till inloggade användare
Läs på sidan om Sitevisions intranätsapp - RESTApi om hur du gör fler inställningar i appen
3. Sätt upp inloggning
Nu har du fått RESTAppen på plats. Nu är det dags att sätta upp inloggningen. Gå till webbplatsinställningar och leta dig ner till panelen oAuth2 Provider. Gå in på den panelen och aktivera funktionaliteten.
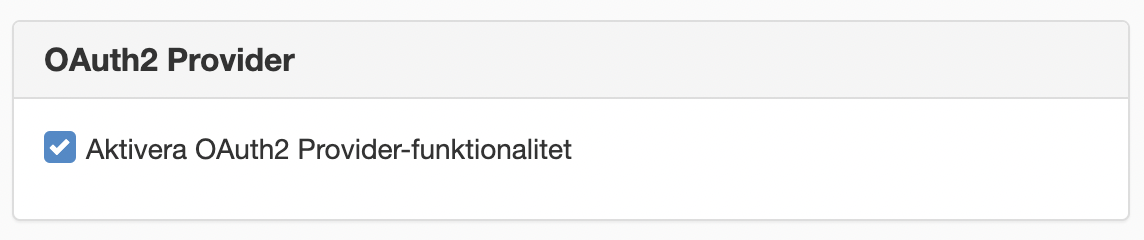
Klicka sen på "Lägg till oAuth2-inloggningsuppgifter"
Fyll i uppgifterna enligt bilden nedan:
Scopes: ALL
Redirect URIs: sitevision://home
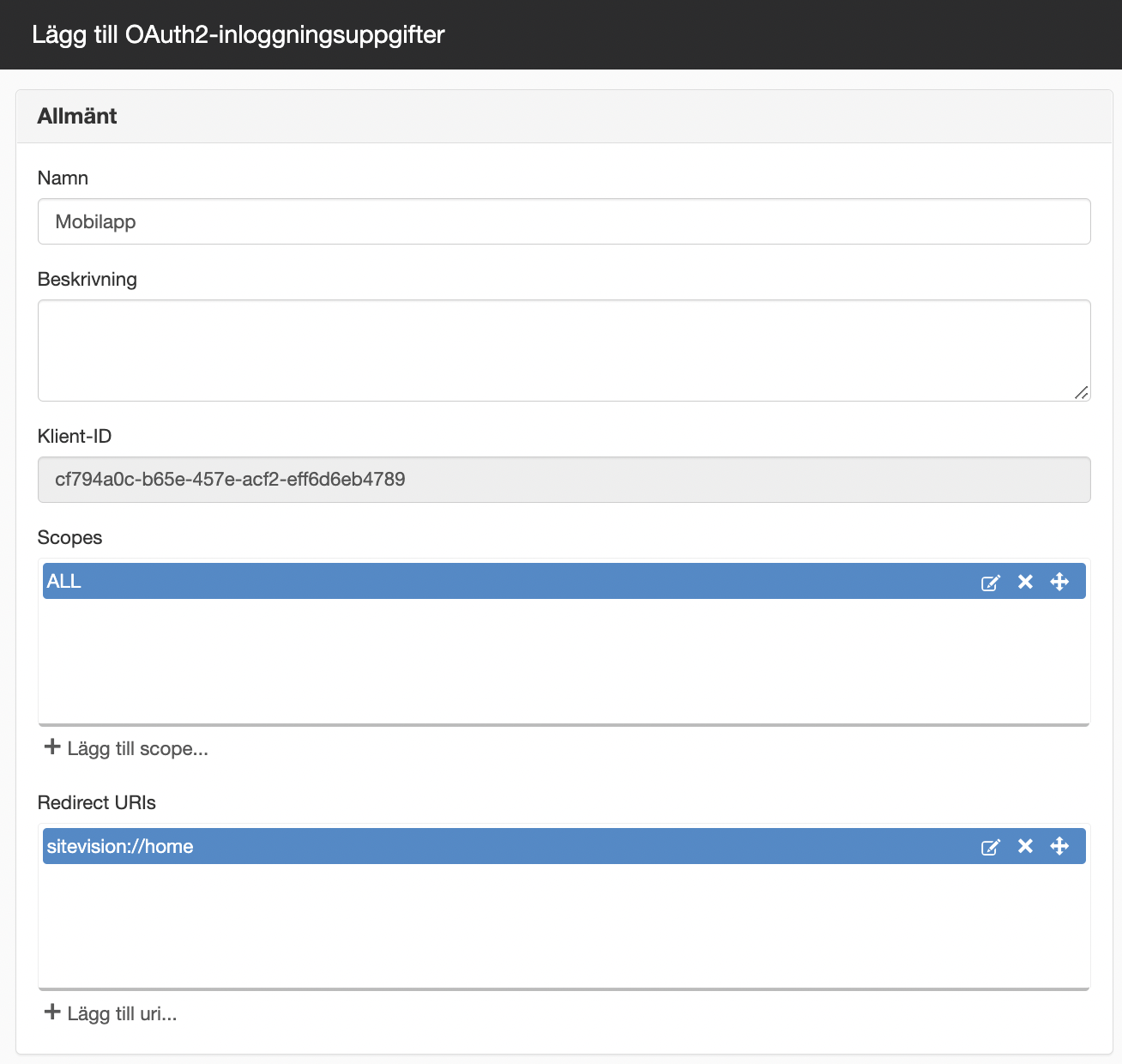
Klicka sen på Ok igen och lämna webbplatsinställningar.
4. Sätt upp konfiguration för mobilapp
Nu är du snart klar. Nästa steg är att välja uppsätt konfigueration för mobilappen. Gå in på webbplatsinställningar och scrolla dig ner till Panelen Mobilapp. Välj att aktivera mobilappen samt välj din nyligen uppsatta oAuth2-provider som inloggningsmetod.
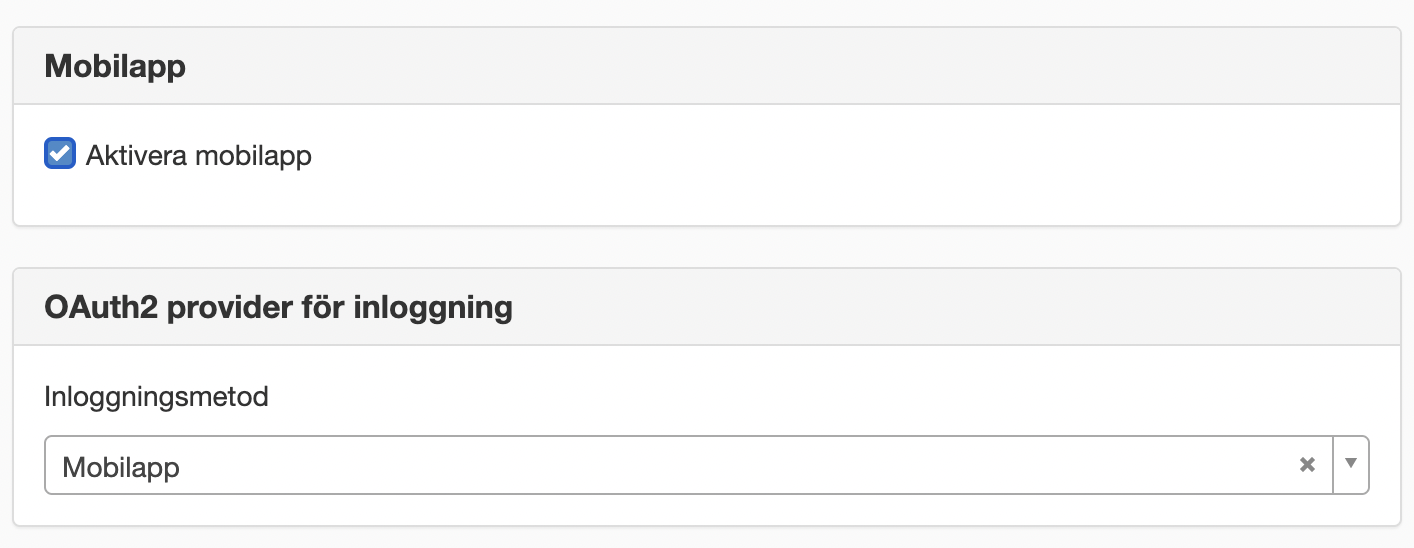
Under Panelen mobilapp på webbplatsinställningar så kan du göra fler inställningar.
Nyheter
Det finns två sätt att välja vilka nyheter som ska visas i appen.
1. Använd arkiv för att visa nyhetsflödet i mobilappen
Här väljer du de arkiv som ska vara aktiva i mobilappen. Klicka på knappen Lägg till arkiv för att peka ut de arkiv som ska vara aktiva.
2. Använd etiketter för att styra nyhetsflödet i mobilappen
Här väljer du de etikettgrupper och etiketter som ska styra nyhetsflödet i mobilappen.
För att få den mest effektiva personaliseringen så rekommenderar vi valet att använda etiketter
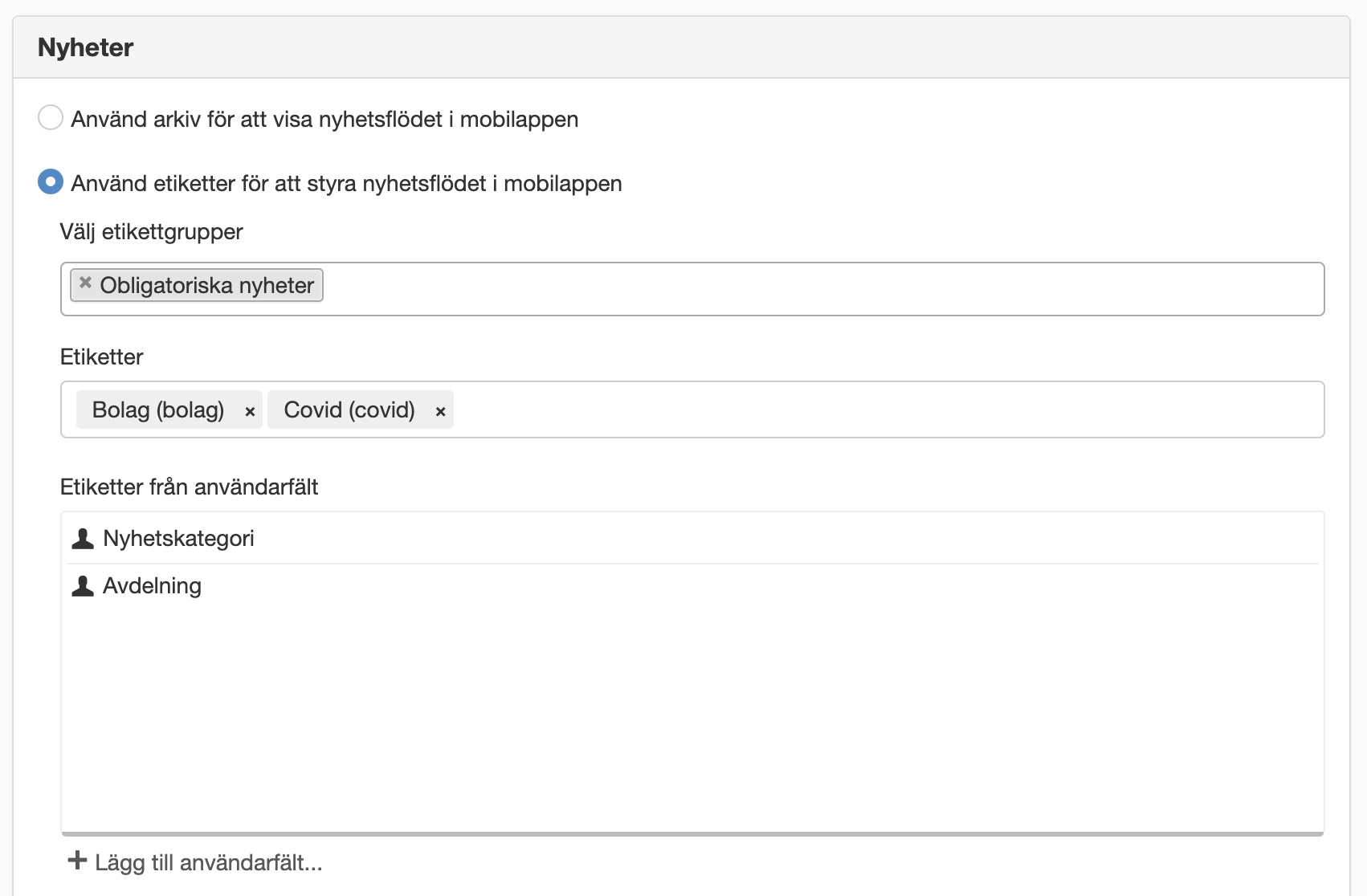
Välj etikettgrupper
Välj en etikettgrupp som du satt upp. Etikettgruppen som ska väljas här ska finnas uppsatt som etikettgrupp för nyhetsarkivet där nyheterna ligger.
Etiketter
Här väljer du de etiketter som ska vara obligatoriska för alla användare att få. Det kan exempelvis vara "bolag", "covid", "övergripande" osv.
Etiketter från användarfält
Tillsammans med de obligatoriska etiketter i etikettgrupperna så kan ni också komplettera med etiketter från användarfält. Här kan ni till exempel välja användarfältet "Avdelning", "Stad", "Land" osv.
Matchar sen etiketten "Örebro" som ni taggat en nyhet med, med inloggad användares värde "Örebro" på användarfältet - då får användaren den nyheten i appen.
Ytterligare sätt att personalisera nyhetsflödet
Det finns ytterligare sätt att möjliggöra för användaren att själv välja vilka nyheter de ska se i sitt flöde, tillsammans med ovanstående. Då skapar du ett användarfält under "webbplatsinställningar"/"social collaboration". Användarfältet ska vara av typen "Etikett" och där väljer du etikettgrupp. Lägg till nyligen uppsatta "Användarfältet" på era användares profilsidor så kan de sen välja etiketter som de själva vill följa.
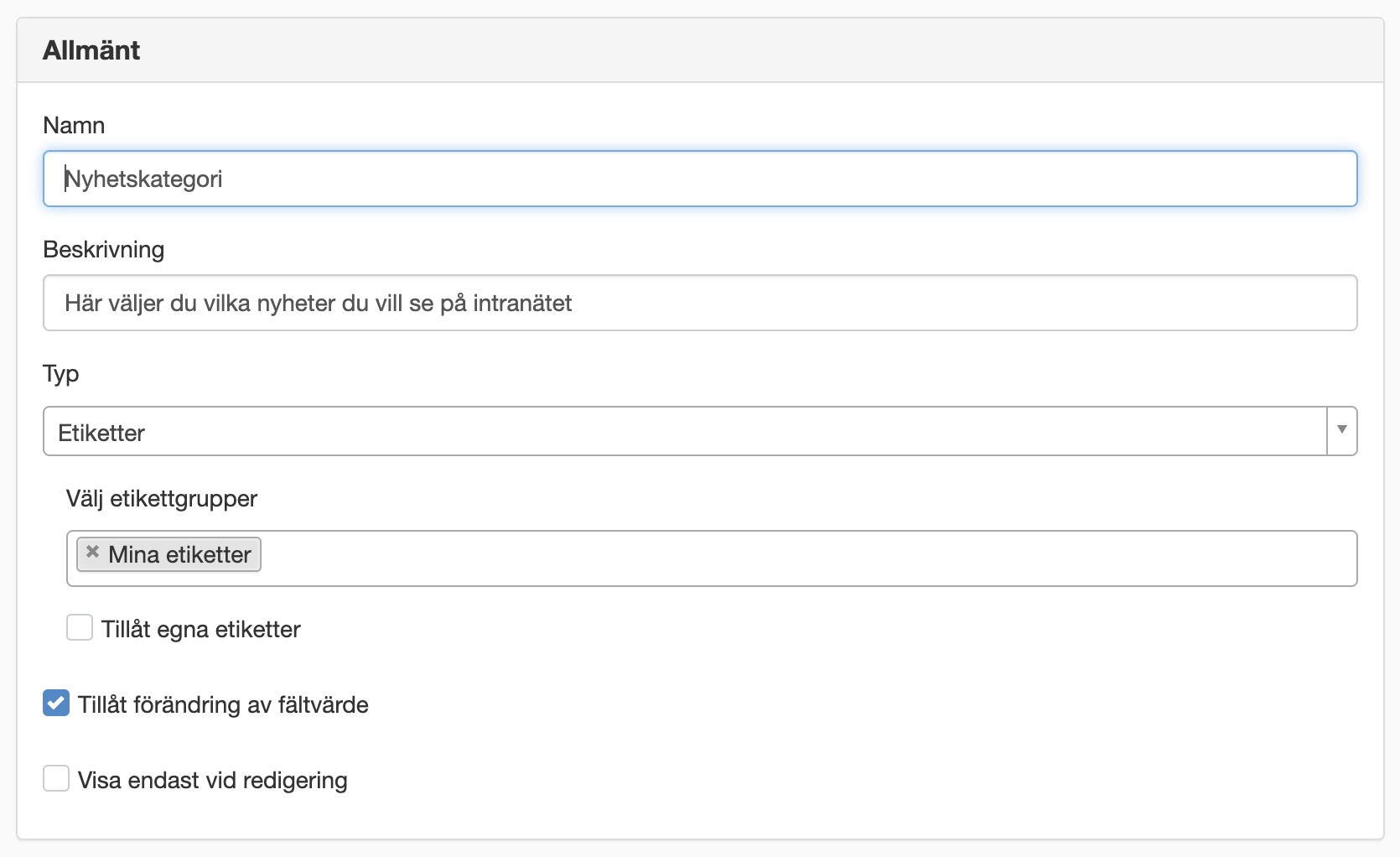
Tillåt push-notifieringar till mobila enheter
Denna ruta bockar du i om valet "Skicka push-notifiering till mobila användare" ska synas när du publicerar en nyhet.
5. Ladda ner appen via Google Play eller Appstore
När du har gjort alla dessa inställningar är du redo att ladda ner appen till din Android Länk till annan webbplats, öppnas i nytt fönster.- eller iPhonetelefon
Länk till annan webbplats, öppnas i nytt fönster.- eller iPhonetelefon Länk till annan webbplats, öppnas i nytt fönster.. När du har laddat ner appen och startat den så ska du fylla i den domän du vill ansluta till. Skriv in domänen och klicka på "Logga in". En webbvy öppnas och du ombeds att logga in med dina användaruppgifter. Denna inloggning är precis densamma som du användar när du loggar in på intranätet på en dator. Efter att du loggat in så kommer appen ihåg din inloggning och du behöver inte logga in igen, utan är alltid inloggad.
Länk till annan webbplats, öppnas i nytt fönster.. När du har laddat ner appen och startat den så ska du fylla i den domän du vill ansluta till. Skriv in domänen och klicka på "Logga in". En webbvy öppnas och du ombeds att logga in med dina användaruppgifter. Denna inloggning är precis densamma som du användar när du loggar in på intranätet på en dator. Efter att du loggat in så kommer appen ihåg din inloggning och du behöver inte logga in igen, utan är alltid inloggad.
6. Klart!
Nu är du inloggad och redo att använda alla funktioner. Ta gärna en titt på de olika delarna som finns i mobilappen.

 Skriv ut sida
Skriv ut sida