help.sitevision.se hänvisar alltid till senaste versionen av Sitevision
Panel Standard index
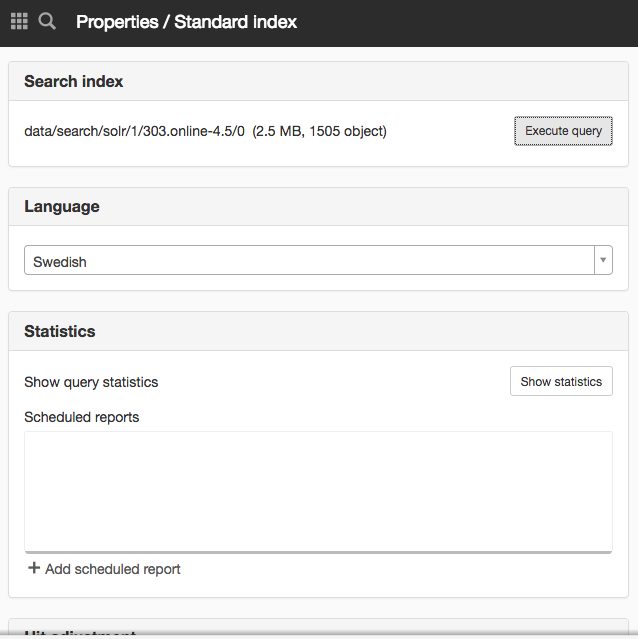
Search index
Information about the path and physical size of the common search index on the server and the number of indexed items (image/file/page). The information is updated automatically.
Execute query
Here you can set a search query to obtain complete information about a certain page in the search index that may be useful in advanced search script development.
Language
Here you set the language for the index. A list displays all available languages. The language controls languages-related text processing such as stop words and word stems for example.
Statistics
Show report
By clicking the View search statistics button, you can get statistics on search terms made within a time interval.
Scheduled reports
Here you can schedule statistical reports that you receive by e-mail. Click the Add scheduled report link
Hit adjustment
Use synonyms
Here you can set synonyms. Tick the box to see a link Add synonym. A new blank line will appear where you can add synonyms.
Separate the synonyms with commas and start the comma-separated string with the "correct" word. See examples in the image below. A more detailed account of how synonyms can be specified is available at Solr Wiki.
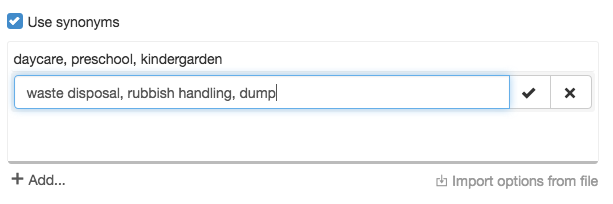
Use elevated hits
Here you can set elevated hits, that is, which hits should always come first for certain search terms. Tick the box, and then click the Add elevated hit link.
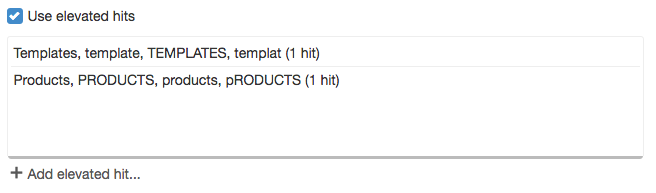
The list shows all the elevated hits you added. To delete an elevated hit, select it in the list and click the cross on the right.
To modify an elevated hit, select it in the list and click the cross on the modify icon to the right.
Stop words
Stop words are common but poor meaning words that are ignored when indexing text masses. Words such as in, on, and, that.
Adjust stop words
Here you can set which stop words to use. Tick the box and click the Add stop words link. A new blank line will then appear that you can type in. You can only specify one stop word per row.
To remove a stop word from the predefined stop word list, add the same stop word with the prefix '-'.
Example of how to delete the stop word 'man':
Add - man as stop word. Searches on the word man then work as a regular search.
Stop word file
The stop words may be different depending on the version of Solr (search engine) that is running. We have upgraded it as new versions of SiteVision have been released. The best thing therefore is to check which words apply to the particular version you are running on disk. Where the index files are physically shown can be found in the interface: http://help.sitevision.se/SiteVision_4_0/searchEngineinfo2.html
The stop word file is named "stopwords.txt" and is located in the conf folder when you localised the indexing files on disk.
Du behöver licens för "Search Enterprise (previously Search package 2)" för att använda den här funktionen.
Did you mean
The Did you mean function is based on the index (all words in the default search field) to create a fictitious word list. This “word list” is then used to, through lexical rules and word-suggestion strategy, look up suggestions for different search terms. Note that the “word list” is not a general word list, so you can only get suggestions for words that are in the search index. Also note that it may take a few moments for recently added words introduced to the search index to be in the “word list”.
Adjust "Did you mean"
Check this box to see more advanced settings related that apply to the creation of "Did you mean".
Only give suggestions for words that do not give any hits
This setting ensures that word suggestions are produced and processed only if a search does not provide any hits.
Give suggestions for another word that gives more hits
A more costly option (compared to the above) that leads to the need to always produce word proposals regardless of the number of hits. However, this option can be useful if you have misspelled words on your website and want to avoid getting these as word suggestions.
Number
Here you can set up the number of proposals to be handled.
Max number of suggestions
The number of suggestions to be retrieved for further evaluation.
Note! Although the default in the search modules is to only present one suggestion, it is nota good idea to set the maximum number of suggestions to one! A low value gives a poor basis to get the "best" suggestion. Too high a value is costly to process. The default value is 5.
Use extended results
This setting means that the proposals are processed more and the estimated number of hits is calculated.
Best suggestion strategy
Here you can make settings to determine which word suggestion (made according to the lexical rules below) is "best".
Use the suggestion that is best according to lexical rules
This option produces the word in the dictionary, which, according to lexical rules, is most similar to the search terms.
Use the suggestion that is most frequent
This option starts by producing a number of candidates from the dictionary, which, according to lexical rules, are most similar to the search terms. A search query is then made for each of the candidates and the candidate that appears most frequently in the index is considered the best word.
Lexical rules
Here you can make settings to determine how to select alternative words, i.e. "what words are similar to this search term".
Similarity algorithm
Mathematical algorithm to determine whether one word is similar to another. Possible algorithm options are:
Levenshtein algorithm is default.
Accuracy factor
A value between 0 and 1 that is used by the similarity algorithm. The lower the value, the more words (the risk of irrelevant words increases), the higher the value, the fewer (the risk of no words at all increases). Default is 0.5.
Suggestion verification
Here you make settings to ensure the suggestions are correct.
Max number of searches to verify suggestion
How many searches are to be made to ensure that suggestions provide search results.
All Did-you-mean functionality is handled by a SpellCheckComponent found in the search engine, Solr. You can configure values and parameters that affect the component's algorithms and behaviour for Did-you-mean suggestions via the SiteVision interface. Technical documentation is available for, for example,SpellCheckComponent and SpellCheckerRequestHandler.
Help with advanced search solutions is not included in the support.
You will not access the setting if the site is located in SiteVision Cloud.

 Skriv ut sida
Skriv ut sida