help.sitevision.se hänvisar alltid till senaste versionen av Sitevision
Lenketyper
Du oppretter en lenke i Sitevision ved å velge elementet som skal lenkes, og deretter klikke på lenkeikonet. Du får da opp en liste der du kan velge mellom ulike lenketyper.
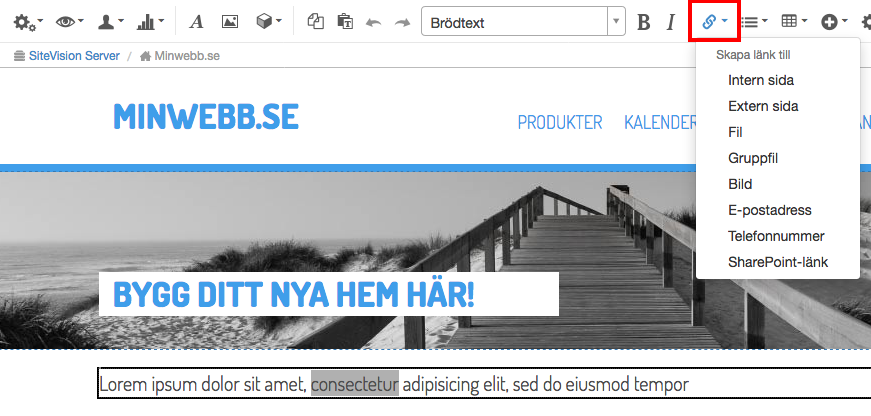
Følgende lenketyper er tilgjengelige:
- Intern side
- Intern side - ankerlenke
- Ekstern side
- Fil
- Gruppefil
- Bilde
- E-postadresse
- Telefonnummer
- SharePoint-lenke (vises bare hvis du har aktivert denne lenketypen på nettstedet)
- VFS-lenke (vises bare hvis du har aktivert denne lenketypen på nettstedet)
Det er også mulig å høyreklikke på en tekst og velge alternativet "Sett inn lenke".
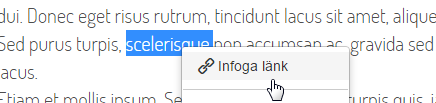
Opprette en lenke til en intern side
En intern side er en lenke til en side på ditt eget nettsted.
Gjør følgende for å opprette en lenke til en intern side
- Marker teksten som skal lenkes.
- Klikk på Lenker-ikonet og velg Intern side fra listen.
- En ny visning åpnes med lenketypen Intern side. Du kan endre lenketypen i denne listen hvis du har valgt feil type lenke.
- For interne sider vises hele strukturen på nettstedet. Du kan deretter velge siden du vil lenke til, eller søke etter siden.
- Klikk på OK. Visningen forsvinner.
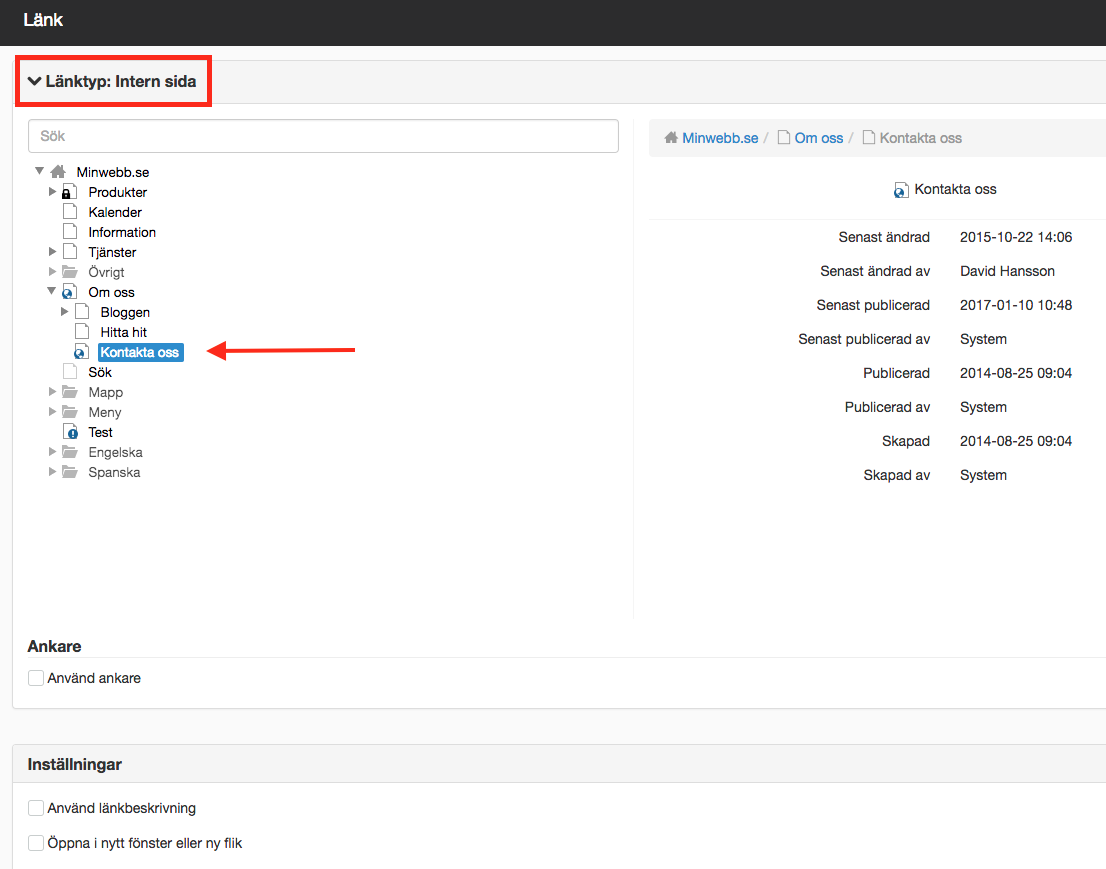
Bruk anker
Bruk anker er et alternativ som bare vises under interne lenker.
Opprette en lenke til en ekstern side
En ekstern side er en lenke til et annet nettsted.
For å opprette en lenke til en ekstern side gjør du følgende
- Marker teksten som skal lenkes.
- Klikk på Lenker-ikonet og velg Ekstern side fra listen.
- En ny visning åpnes med lenketypen Ekstern side. Du kan endre lenketypen i denne listen hvis du har valgt feil lenketype.
- Fyll inn adressen. For eksempel www.google.se. Hvis "http://" ikke er angitt, vil systemet håndtere dette og legge det til. Du kan også lime inn en kopiert lenke med CTRL C.
- Under Innstillinger kan du velge å krysse av for Åpne i nytt vindu hvis du ønsker det.
- Klikk på OK. Visningen forsvinner.
MERK! Nettleseren styrer om lenken åpnes i et nytt vindu eller en ny fane.
Opprett lenke til en fil
Brukes hvis du vil opprette en lenke til en fil. Du kan bla gjennom filen fra filarkivet eller laste den opp fra datamaskinen og legge den til på ønsket sted i filarkivet.
Gjør følgende for å opprette en lenke til en fil
- Marker teksten som skal lenkes.
- Klikk på lenkeikonet og velg Fil fra listen.
- En ny visning åpnes med lenketypen Fil. Du kan endre lenketypen i denne listen hvis du har valgt feil lenketype.
- Hvis du vil lenke til en fil, må den være lastet opp i Sitevision. Søk etter filen eller velg siden du vil lenke til i filarkivet.
- Hvis filen IKKE finnes i filarkivet, velger du mappen du vil laste opp filen til, og klikker på lenken Last opp. Et nytt vindu åpnes der du kan velge en fil fra datamaskinen din og laste den opp.
- Under Innstillinger kan du velge å krysse av for Åpne i nytt vindu hvis du ønsker det.
- Under Innstillinger kan du også velge å laste ned koblingsmålet direkte i stedet for å åpne det i nettleseren. Dette alternativet kan være nyttig å krysse av for når det gjelder filer.
- Klikk på OK. Visningen forsvinner.
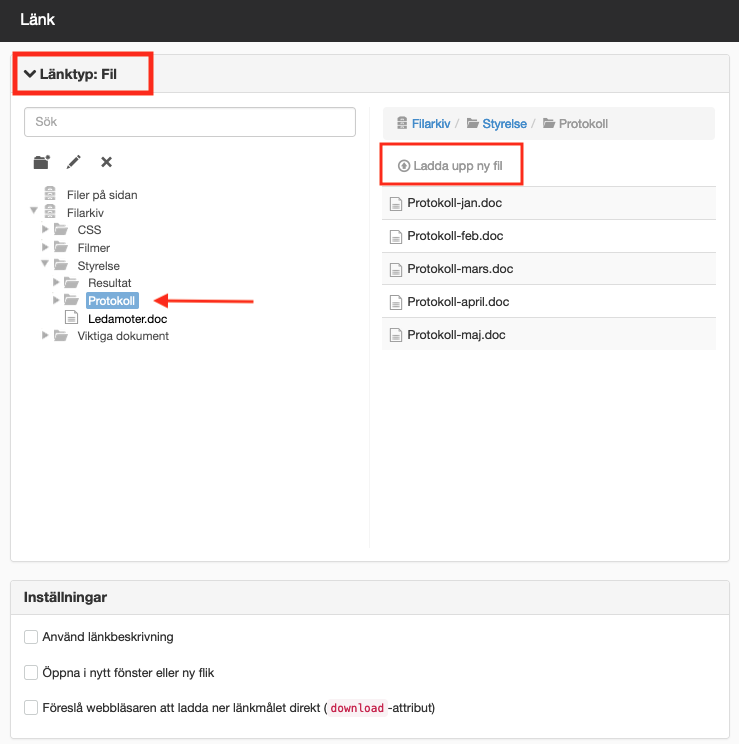
Opprett lenke til en gruppefil
Brukes hvis du vil opprette en lenke til en gruppefil. En gruppefil er en fil som ligger på en gruppeside. Dette forutsetter at du har Sitevision Intranet med Social Collaboration aktivert. Du kan bla gjennom filen fra en visning som viser gruppene du er medlem av.
Slik gjør du for å opprette en lenke til en gruppefil
- Velg teksten som skal lenkes.
- Klikk på Lenker-ikonet og velg Gruppefil fra listen.
- En ny visning åpnes med lenketypen Gruppefil. Du kan endre lenketypen i denne listen hvis du har valgt feil lenketype.
- For å lenke til en gruppefil må den være lastet opp til en gruppe du er medlem av. Søk etter filen eller velg den gruppefilen du vil lenke til i filarkivet.
- Klikk på OK. Visningen forsvinner.
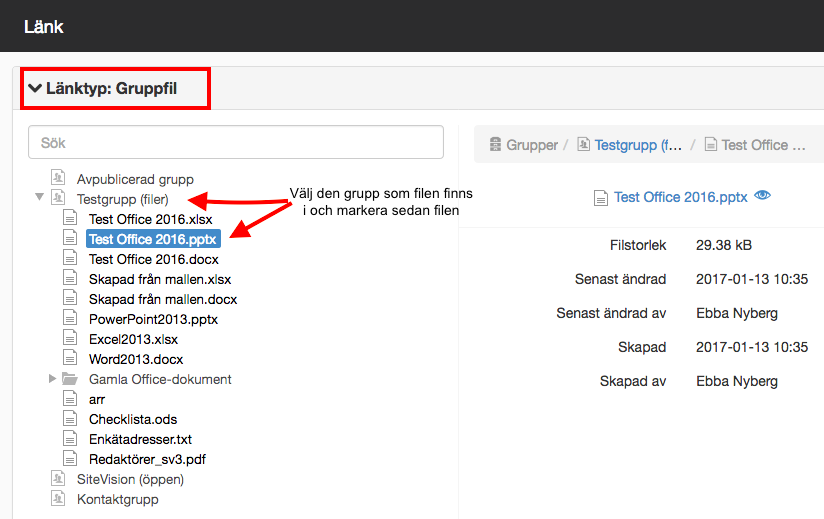
Opprett en lenke til et bilde
Brukes hvis du vil opprette en lenke til et bilde. Du kan bla gjennom bildet fra bildearkivet eller laste det opp fra datamaskinen og legge det til på ønsket sted i bildearkivet.
For å opprette en lenke til et bilde gjør du følgende
- Velg teksten som skal lenkes.
- Klikk på lenkeikonet og velg BIld fra listen.
- En ny visning åpnes med lenketypen Bilde. Du kan endre lenketypen i denne listen hvis du har valgt feil lenketype.
- Hvis du vil lenke til et bilde, må det være lastet opp i Sitevision. Søk etter bildet eller velg bildet du vil lenke til i bildearkivet.
- Hvis bildet IKKE finnes i bildearkivet, velger du mappen du vil laste opp bildet til, og klikker på lenken Last opp. Et nytt vindu åpnes der du kan velge et bilde fra datamaskinen og laste det opp.
- Under Innstillinger kan du velge å krysse av for Åpne i nytt vindu hvis du ønsker det.
- Klikk på OK. Visningen forsvinner.
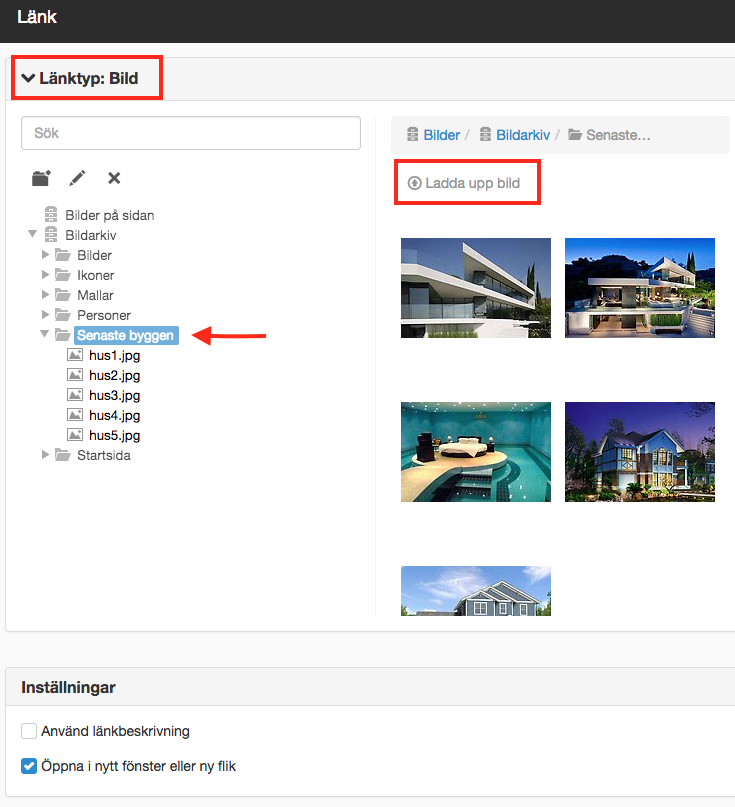
Opprett lenke til en e-postadresse
Brukes til å opprette en lenke til en e-postadresse (mailto:). Adressen legges inn manuelt. Når den besøkende klikker på lenken, åpnes brukerens e-postprogram, og adressen fylles inn automatisk.
For å opprette en lenke til en e-postadresse gjør du følgende
- Marker teksten som skal lenkes.
- Klikk på lenkeikonet og velg E-postadresse fra listen.
- En ny visning åpnes med lenketypen E-postadresse. Du kan endre lenketypen i denne listen hvis du har valgt feil lenketype.
- Skriv inn e-postadressen i feltet.
- Klikk på OK. Visningen forsvinner.
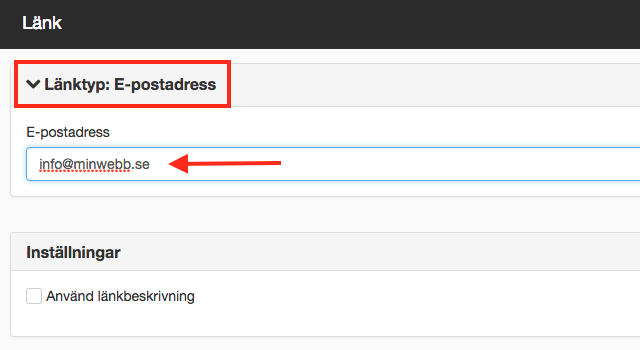
Opprett lenke til et telefonnummer
Brukes til å markere telefonnumre i koden som telefonlenker (tel:). Dette gjør det mulig å ringe nummeret direkte, på samme måte som e-postlenker (mailto:) gjør det mulig å sende e-post.
Gjør følgende for å opprette en lenke til et telefonnummer
- Velg teksten som skal lenkes.
- Klikk på lenkeikonet og velg Telefonnummer fra listen.
- En ny visning åpnes med lenketypen Telefonnummer. Du kan endre lenketypen i denne listen hvis du har valgt feil type.
- Skriv inn hele telefonnummeret, inkludert det internasjonale prefikset, i lenken - selv om nummeret som vises på siden, bare inneholder den lokale delen. Da vil lenken fungere uansett hvor brukeren ringer fra.
- Klikk på OK. Vyen forsvinner. 019-101010
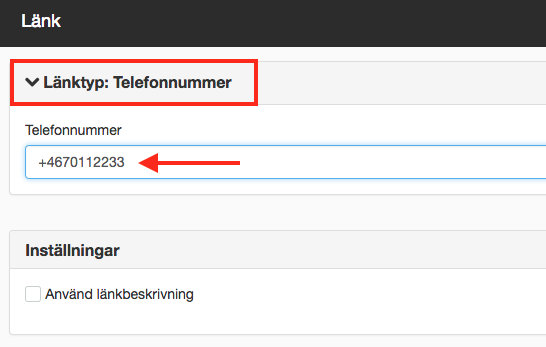
Telefonnummeret kan bare inneholde tall og mellomrom. Det kan også starte med + (for internasjonalt prefiks).
Opprett SharePoint-lenke
Brukes til å opprette en lenke til et dokument i SharePoint. Dette krever at du har lisens for SharePoint og har aktivert lenketyper i innstillingene for nettstedet.
For å opprette en lenke til et dokument i SharePoint gjør du følgende
- Marker teksten som skal lenkes.
- Klikk på ikonet Lenker og velg SharePoint-lenke fra listen.
- En ny visning åpnes med lenketypen SharePoint-lenke. Du kan endre lenketypen i denne listen hvis du har valgt feil type.
- Klikk på knappen Koble til SharePoint for å åpne SharePoint og velge dokumentet du vil lenke til.
- Klikk på OK. Visningen forsvinner.
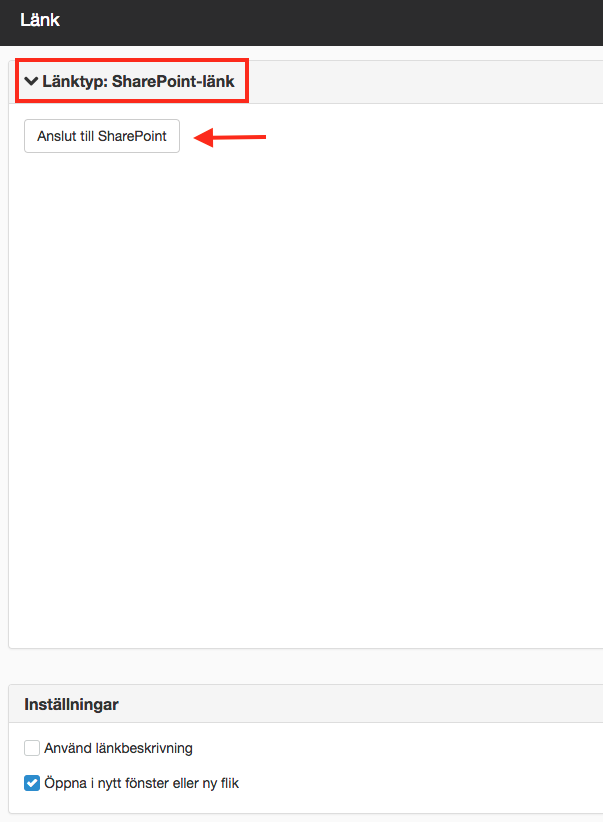
Innstillinger
Bruk lenkebeskrivelse
Her kan du utdype lenketeksten med en lenkebeskrivelse. Lenkebeskrivelsen bør aldri si det samme som lenketeksten, men lenkebeskrivelsen bør inneholde mer beskrivende informasjon.
Ideelt sett bør du skrive en så god lenketekst at du ikke trenger å bruke en lenkebeskrivelse.
Ut fra en god lenketekst skal det være mulig å forstå hvor en lenke fører hen, selv om den er tatt ut av sin sammenheng. Fra et tilgjengelighetsperspektiv der det brukes hjelpemidler, er det spesielt viktig at lenkene er forståelige selv om de er tatt ut av sin sammenheng.
Hvis lenketeksten ikke er tydelig nok (f.eks. som Les mer-lenker), må du supplere lenken med en lenkebeskrivelse (titteltekst).
- Skriv den viktigste delen av lenken først.
- Unngå å starte lenker med"Les mer om...", "Gå til...". Slik unngår du å gi leseren unødvendig informasjon. Alle lenker "går" et sted og går ofte i dybden.
- Ikke la flere lenker på samme side med samme ordlyd lede til forskjellige sider. Et vanlig eksempel på dette er"Les mer"-lenker som brukes gjentatte ganger i lister med nyhetsoppslag på samme side. Hvis du gjør dette, må du tydeliggjøre hver lenke med en titteltekst.
- Hvis den lenkede siden har en tydelig overskrift som passer til konteksten, kan overskriftsteksten brukes som lenketekst. Da blir det lettere for brukeren å se at han eller hun har kommet til riktig side.
- Unngå å ha flere lenker med ulik ordlyd som fører til samme mål.
- Hvis du vil tydeliggjøre lenken ytterligere, velger du alternativet Link description text og fyller ut en beskrivelse.
Åpne i nytt vindu eller ny fane
Her kan du velge å åpne lenken i et nytt vindu eller en ny fane.
Denne siden ble publisert:

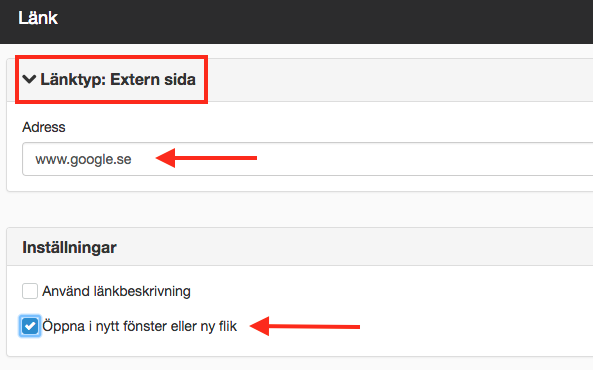
 Skriv ut siden
Skriv ut siden