help.sitevision.se always refers to the latest version of Sitevision
Group tasks
The Group tasks module acts as a "to-do list" for a group. Add tasks that can then be ticked as done. Set a time for the task to be performed, or simply drag the task into the Group calendar module using drag and drop.
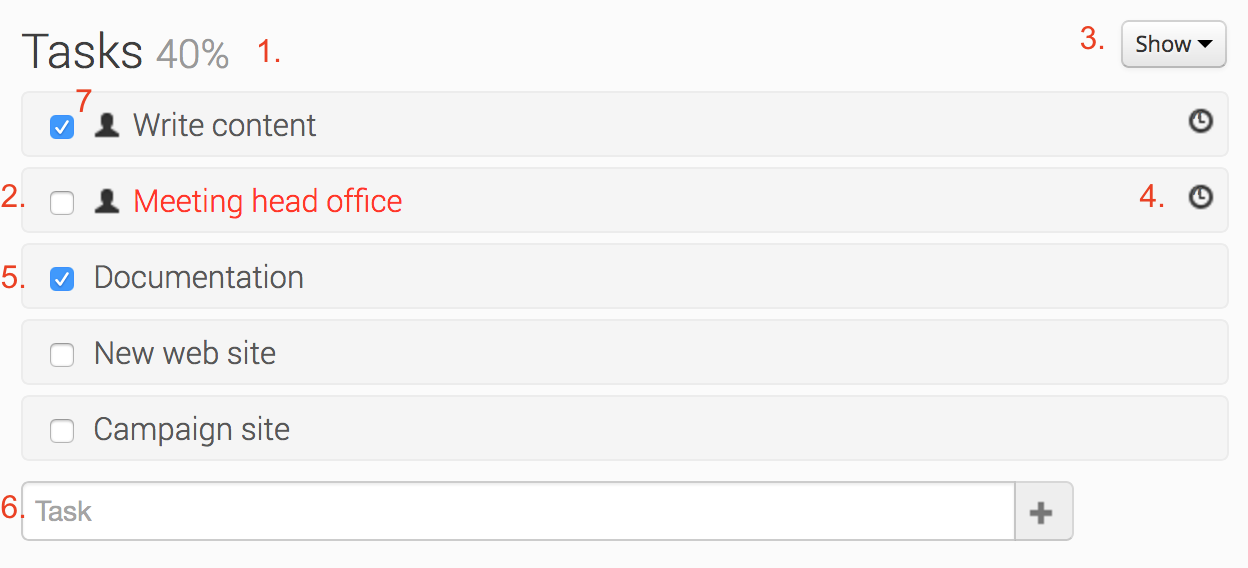
1. To the right of the Tasks heading, you will see how many of the tasks have been completed. In the example above, it is 25%, that is 1 out of 4 tasks.
2. Tasks in red have an end time that has passed without the task being marked as completed.
3. Specify which tasks to display. Choose between All, Done and Not done. The tick indicates what is displayed.
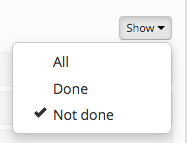
4. The clock to the right of the task indicates that the task is set to a specific time. Hover the cursor over the symbol to get information about the start time.

5. When a task is completed, the group administrator or the task owner can tick the checkbox. The task is then “Done”.
6. To add a new task, type the task name into the field. Then press the "Enter" key on the keyboard or the plus sign with the cursor to add the task.
7. The man icon shown in connection with the task indicates that you are either the owner of or participant in the task.
More information
Click on a task to view or add additional information.
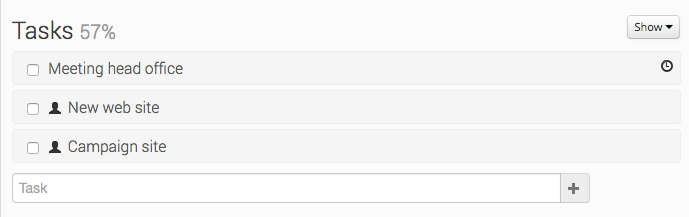
Task owners and Group admins can click directly on the title of the task or click on "Modify" in the information popup above and a box opens with the task settings.
By default, group administrators and owner of an event/task are the only ones who can modify, delete or move the activity. For all group members to be able to edit all activities, the "Manage group activities" permission is assigned to the role that is designated for group members on the website (default is the "Group member" role).
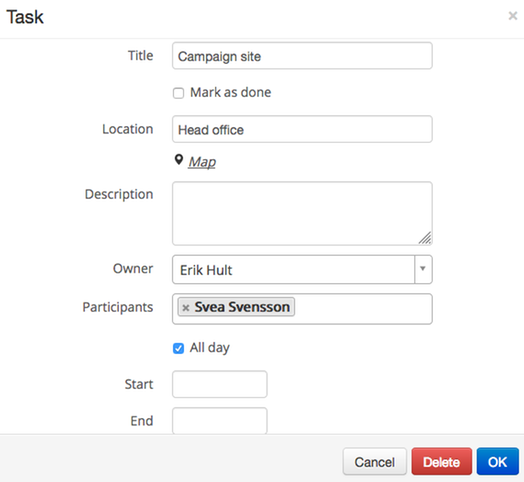
Task timing
If the start time is entered for a task, the task will automatically end up in the Group calendar module if it is on the same page. Alternatively, you can hold down the cursor on the task in the Task list, drag it to the calendar, and drop it at the desired time.
Delete
From the task List
Click the task you want to delete from the task list. Then click the “Delete” button to delete the task.
If the task is not set at a time, a box will appear asking if you want to delete the event. A deleted event cannot be recreated and will be deleted for all group members.
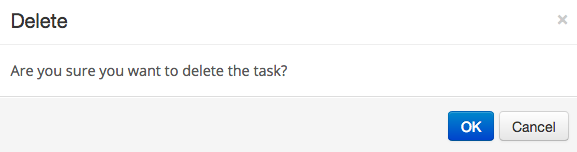
If the task is set at a time, a box will appear asking if you want to delete the task from the calendar. If you choose to delete the task from the list but save it to the calendar, the task is converted to an event (cannot be marked complete).
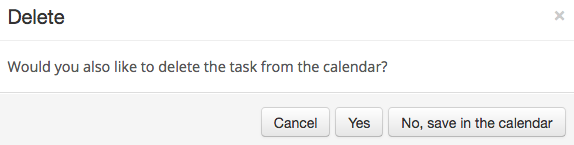
From the calendar
If a task is deleted from the calendar, the option is to leave it in the task list, but without time stamps.
Click the task you want to delete from the calendar. Then click the text Delete to delete the task.
A box appears asking if you also want to delete the task from the Task list. A task that is deleted from the task list cannot be recreated and will be deleted for all group members.
This module requires the Social Collaboration license.
The page published:

 Print page
Print page