help.sitevision.se hänvisar alltid till senaste versionen av Sitevision
Gruppkalender
Modulen Gruppkalender används för att hålla reda på en grupps aktiviteter. Det går att skapa nya händelser för gruppen direkt i kalendern och sätta ägare och deltagare för händelsen. Det går även att dra in uppgifter från modulen Gruppuppgifter i kalendern. Uppgifter och händelser kan separeras med färger.
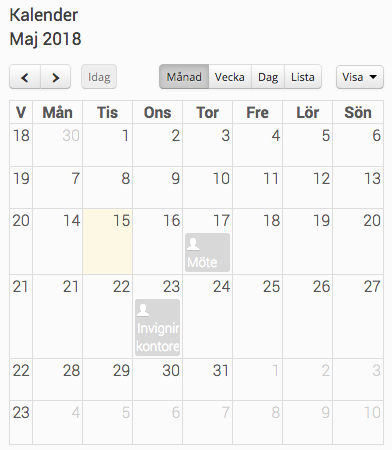
Längst upp till vänster finns pilknappar för navigering i kalendern. Klicka på knappen Idag för att komma till dagens datum.
Till höger går det att välja hur kalendern ska visas. Välj mellan Månad, Vecka, Dag och Lista.
Gubben som visas i samband med händelsen eller uppgiften indikerar att du är antingen ägare eller deltagare i aktiviteten.
Visa
Knappen Visa, längst upp till höger i kalendern, ger möjlighet att välja vad som ska visas.
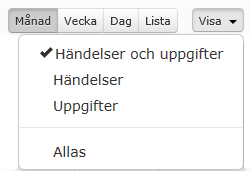
- Händelser och uppgifter - Förvalt alternativ när du besöker en grupp. Valet innebär att du ser händelser som skapats i Gruppkalendern och tidssatta uppgifter som lagts upp i modulen Gruppuppgifter.
- Händelser - Visar endast de händelser som skapats i kalendern för gruppen.
- Uppgifter - Visar endast de tidssatta uppgifter som finns på gruppsidan.
- Allas - Klicka på "Allas" för att visa allas händelser och/eller uppgifter. Klicka på "Endast mina" för att visa endast de händelser och/eller uppgifter du äger eller är deltagare i.
Lägg till händelse
Klicka på en dag i kalendern för att lägga till en ny händelse. Klicka på det klockslag då händelsen ska börja, i kalendern om vecko- eller dagsvyn är vald. Fyll i händelsens namn och klicka "Enter" för att direkt lägga in händelsen i kalendern.
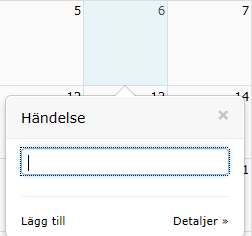
Klicka på "Detaljer" för att fylla i ytterligare information om händelsen. En ruta öppnas med inställningar för händelsen.
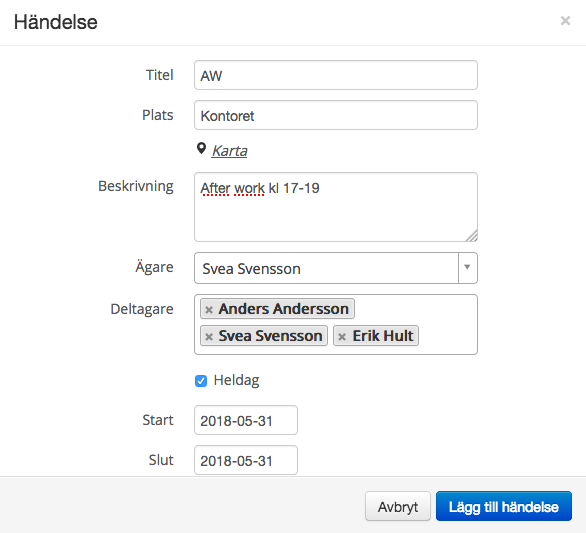
- Titel - Namn på händelsen.
- Plats - Plats där händelsen äger rum. Klicka på "Karta" för att öppna Google maps och visa plats för händelsen utifrån din nuvarande placering.
- Beskrivning - En beskrivning av vad händelsen innefattar eller innebär.
- Ägare - Sätt en ägare av händelsen genom att klicka i rutan. Det går endast att sätta gruppmedlemmar som ägare av en händelse. Skriv de första bokstäverna i ägarens namn för att göra en direktfiltrering bland medlemmarna.
- Deltagare - Fyll i deltagare för händelsen genom att klicka i rutan. Även här sker direktfiltrering av gruppmedlemmar efter de bokstäver du skriver in. Det går endast att lägga till gruppmedlemmar.
- Heldag - Kryssa i om händelsen gäller för en hel dag.
- Start - Ange startdatum och klockslag för händelsen.
- Slut - Ange slutdatum och klockslag för händelsen.
Klicka på händelsen i kalendern för att se en sammanfattning, ta bort eller ändra.
Gruppadministratörer och ägare till en händelse/uppgift är som standard de enda som kan ändra, ta bort, flytta eller förlänga aktiviteten. Om alla gruppmedlemmar ska kunna redigera alla aktiviteter tilldelas rättigheten "Hantera gruppaktiviteter" till den roll som pekats ut för gruppmedlemmar på webbplatsen (som standard rollen "Gruppmedlem").
Flytta eller förläng händelse
Placera muspekaren över händelsen som ska flyttas. När en hand visas går det att dra den till den nya tidpunkten i kalendern.
För att förlänga händelsen placeras muspekaren i vänster- alternativt nederkant av händelsen, beroende på vilken vy som visas. En dubbelpil visas och det går då att dra händelsen och släppa vid den nya sluttiden.
Ta bort
Händelse
Klicka på den händelse du vill ta bort från kalendern. Klicka sedan på knappen Ta bort för att radera händelsen.
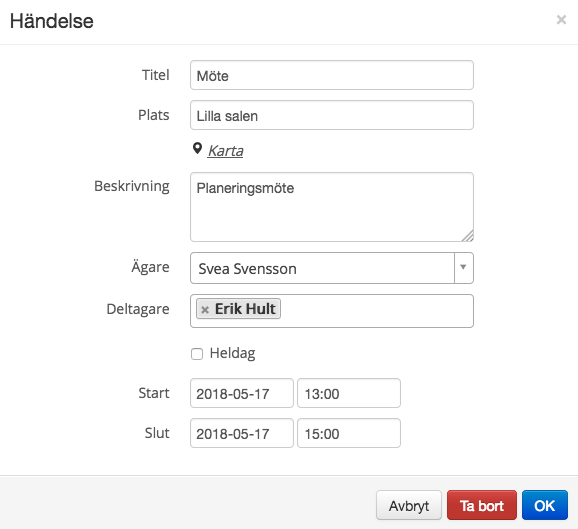
En ruta kommer upp med en fråga om du vill ta bort händelsen. En
händelse som tas bort går inte att återskapa och kommer att tas bort för
samtliga gruppmedlemmar.
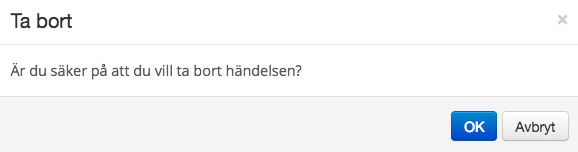
Uppgift
Klicka på den uppgift du vill ta bort från kalendern. Klicka sedan på knappen Ta bort för att radera uppgiften.
En ruta kommer upp med en fråga om du även vill ta bort uppgiften från uppgiftslistan. En uppgift som också tas bort från uppgiftslistan går inte att återskapa och kommer att tas bort för samtliga gruppmedlemmar.
Alternativet "Nej, spara i uppgiftslistan" innebär att uppgiften tas bort från kalendern och tidssättningen tas bort från uppgiften i uppgiftslistan.
Denna modul kräver licens för Sitevision intranät.

 Skriv ut sida
Skriv ut sida