help.sitevision.se hänvisar alltid till senaste versionen av Sitevision
Bildredigering
Du kan redigera bilder direkt i verktyget. Du kan beskära bilden, justera färgsättningen och ändra storleken. Dessutom finns ett flertal filter som du kan applicera på bilderna.
Om du (av prestandaskäl) vill konvertera en bild till webp-format så gör du detta igenom att högerklicka på bilden i bildarkivet.
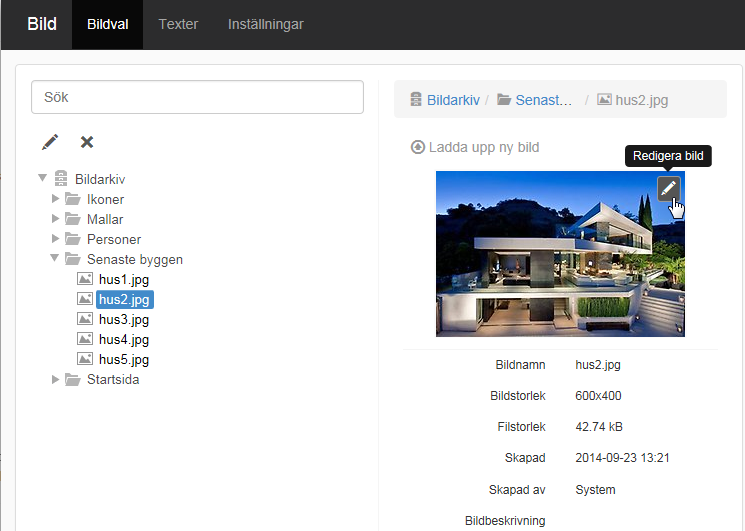
Du kommer åt möjligheten att redigera bild antingen genom att lägga ut en ny bildmodul på en sida, dubbelklicka på en befintlig bildmodul, eller gå direkt till bildarkivet via menyn för navigatorn.
När bilden är markerad i bildväljaren för du muspekaren över bilden och klickar på penn-ikonen "Redigera bild".
Originalbilden påverkas inte av din redigering, utan alla förändringar sker på en kopia av orginalbilden. Dina förändringar sparas först när du väljer att spara den redigerade versionen. När du väljer "Redigera bild" öppnas en ny vy där du kan beskära, skala om, applicera filter eller ändra färgsättningen på bilden.
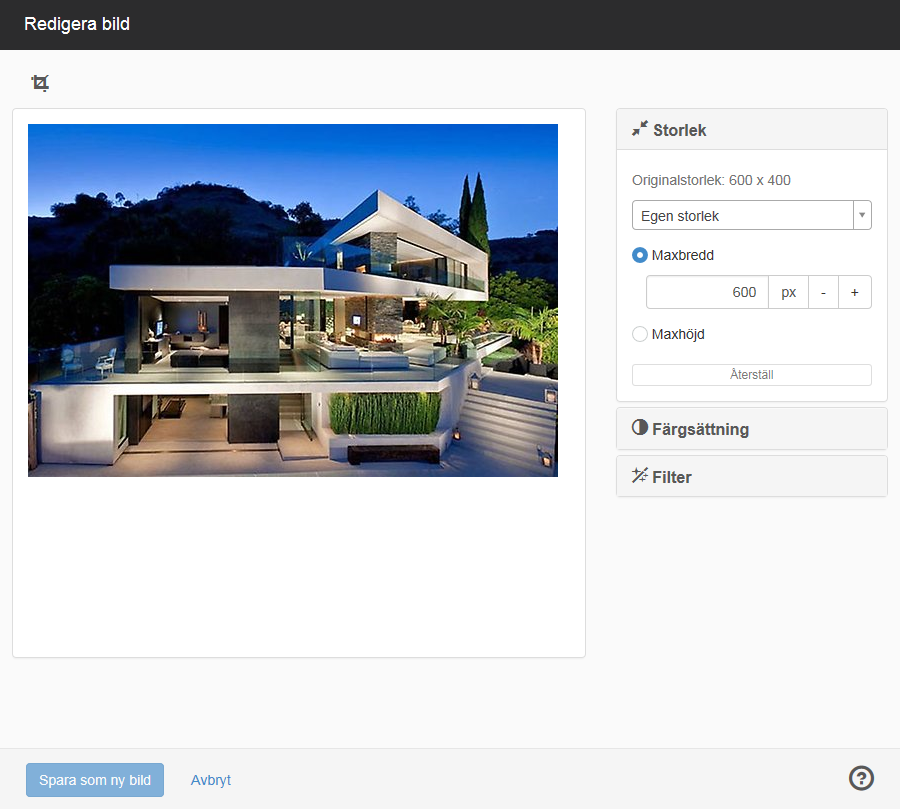
Beskär bild
Klicka på ikonen längst upp till vänster för att beskära markerat område på bilden. En kvadrat ritas ut i bilden som du kan storlekändra genom att dra i kanterna eller flytta markeringen i bilden.
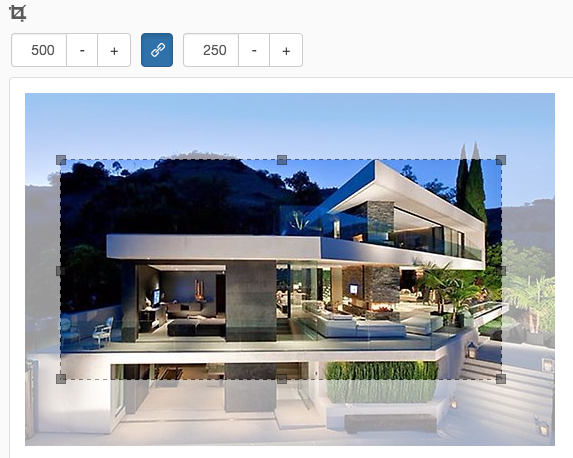
Beskär bild vid markering
Om du har fått en markering som är exempelvis 502x251 så kan du klicka på minusknappen bredvid respektive mått för att få till den storlek du önskar, om du exempelvis vet att din yta är 500x250.
Om du vill flytta hela markeringen så klickar du på den blå ikonen "Låst bredd/höjdförhållande". Då kan du flytta din markering (500x250) för att få en annan beskäring.
16383 pixlar är största bredd/höjd som du kan beskära bilden till.
Storlek
Du kan skala om bilden för att ändra bildens storlek. Antingen genom att använda en bildstorlek (om du satt upp det på webbplatsen) eller att ange maxbredd eller maxhöjd själv. Klicka på plus- eller minusikonen för att öka eller minska bredden eller höjden.
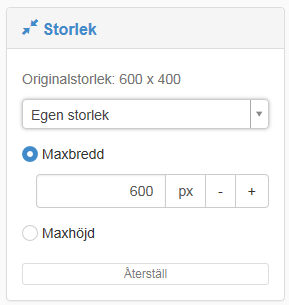
Om du använder bildstorlekar på webbplatsen visas de i listan under Egen storlek:
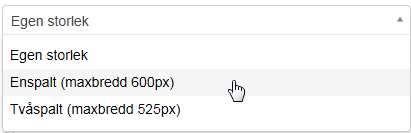
Färgsättning
Om bilden är för ljus eller mörk kan du laborera med färgsättningen här.
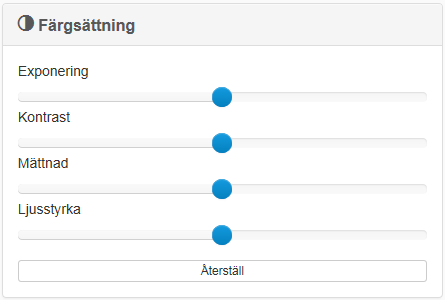
Du kan ändra på:
- Exponering
- Konstrast
- Mättnad
- Ljusstyrka
Filter
Du kan använda ett bildfilter till din bild. Filtret förhandsvisas om du klickar på det.
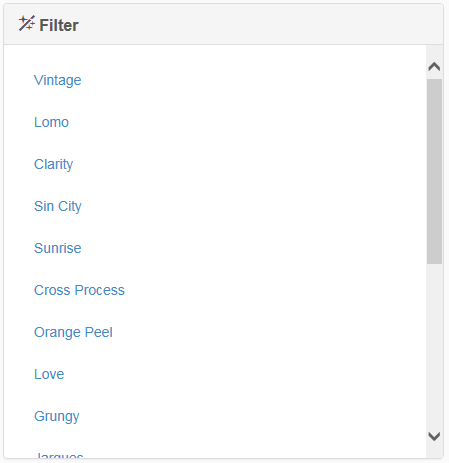
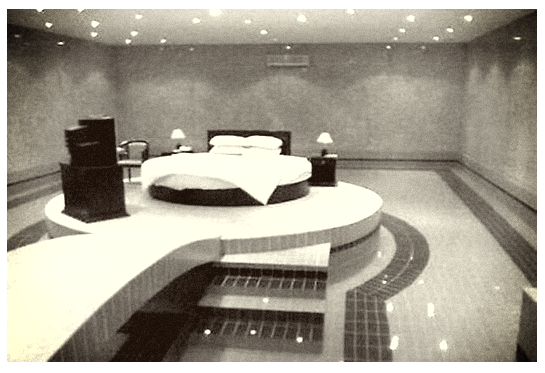
Filter "Vintage"
Du kan välja mellan följande filter:
- Vintage
- Lomo
- Clarity
- Sin City
- Sunrise
- Cross Process
- Orange Peel
- Love
- Grungy
- Jarques
- Pinhole
- Old boot
- Glowing Sun
- Hazy days
- Her Majesty
- Nostalgia
- Hemingway
- Concentrate
Bildstorlekar, färgsättning och filter kräver att du har behörigheten "Använda utökad bildredigering".

 Skriv ut sida
Skriv ut sida