help.sitevision.se hänvisar alltid till senaste versionen av Sitevision
Skape tabell
For å opprette en tabell velger du Tabell-ikonet på verktøylinjen eller høyreklikker på teksten der du vil sette inn en tabell, og velger alternativet "Sett inn tabell".
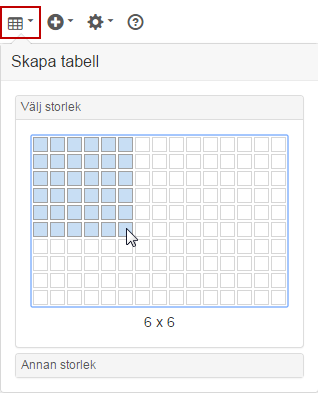
Ikonen tabell i verktygslisten
Deretter kan du velge hvor mange rader og kolonner du vil ha i tabellen. Velg så mange rader og kolonner du vil, men du kan maksimalt velge 10 rader og 10 kolonner. Klikk for å opprette tabellen når du har valgt hvor mange rader og kolonner du vil ha. Hvis du vil ha flere rader eller kolonner, klikker du på Annen størrelse . En annen visning vises:
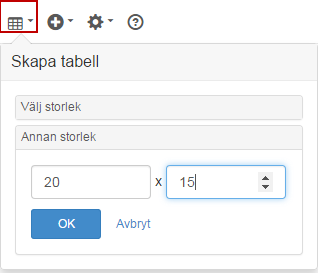
Her angir du antall kolonner og rader du ønsker. Det første feltet angir antall kolonner og det andre antall rader. Skriv inn en verdi eller klikk på pil opp eller pil ned.
Tabelltyper
Hvis administratoren har angitt tabelltyper, vises den tabelltypen som er merket som standard. Tanken med tabelltyper er at administratoren skal bestemme hvordan tabellen skal se ut for å skape et enhetlig utseende på nettstedet. I en tabelltype kan administratoren derfor angi:
- formatmal for rubrikk og tabellinnhold
- kantlinjer
- farge på annenhver rad
- celleavstand
- cellemargin
- overskrifter med bakgrunnsfarge
- responsive tabeller
Brukeren kan deretter velge å endre tabelltype (én tabelltype er forhåndsvalgt). For å opprette egne tabeller (dvs. gjøre innstillingene selv for hver enkelt tabell) kreves autorisasjonen "Håndter tabell".
Legge til innhold i en tabell
For å legge inn tekst velger du en celle og skriver inn teksten. Hvis du vil flytte til en annen celle, bruker du tab-tasten, piltastene eller klikker på en annen celle.
Cellen blir bredere etter hvert som du skriver inn informasjon, men justeres når du går videre til neste celle.
Du kan opprette lenker fra teksten på samme måte som i en vanlig tekstmodul.
Hvis du vil legge til en hel rad/kolonne, høyreklikker du og velger:
- Rad -> Sett inn rad før eller Sett inn rad etter.
- Kolonne -> Sett inn kolonne før eller Sett inn kolonne etter.
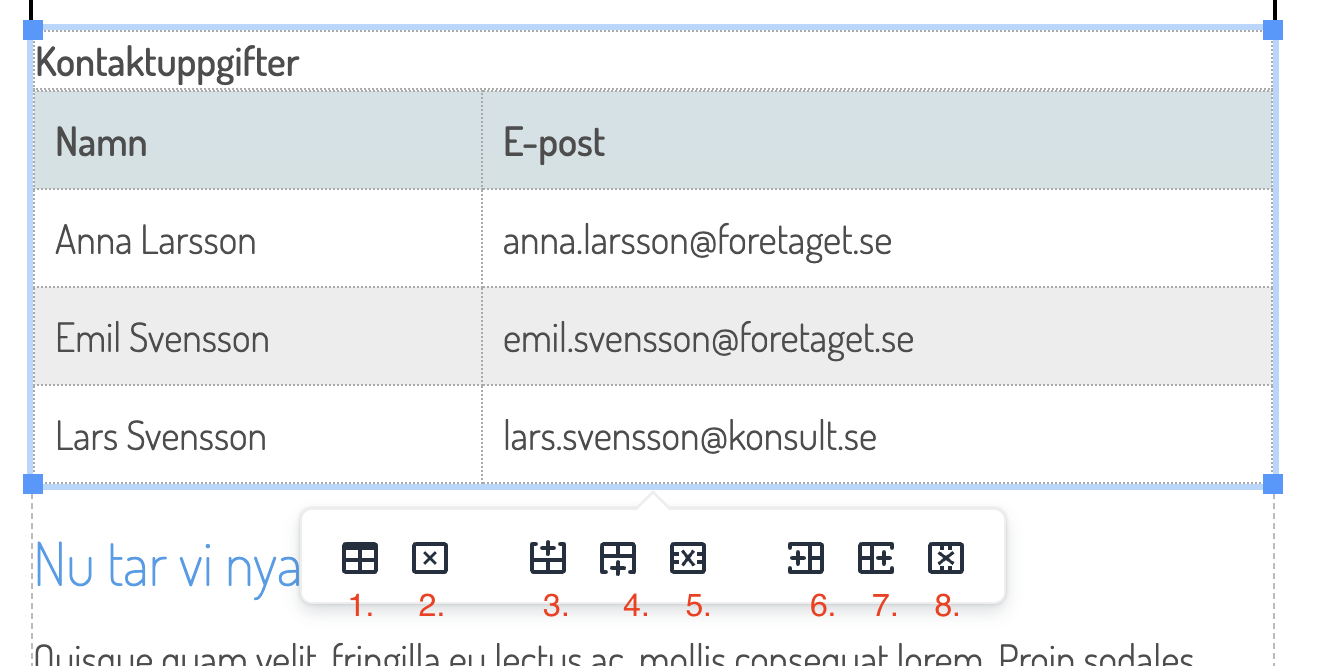
Eller det vises ikoner ved siden av tabellen
1. Tabellegenskaper
2. Slett tabell. Merk, forsvinner uten bekreftelsesspørsmål!
3. Sett inn rad før
4. Sett inn rad etter
5. Slett rad (valgt)
6. Sett inn kolonne før
7. Sett inn kolonne etter
8. Slett kolonne (valgt)
Når du limer inn en tabell (f.eks. kopiert fra Excel), limer du den inn i tekstmodulen. Hvis du prøver å lime den inn i en eksisterende tabell, vil all informasjonen havne i én celle.
Slette innhold i en tabell
Velg cellen/raden/kolonnen og slett eller overskriv informasjonen.
For å slette en hel rad/kolonne/tabell - høyreklikk og velg:
- Slett tabell - hvis du vil slette hele tabellen.
- Rad -> Slett rad - hvis du vil slette den valgte raden.
- Kolonne -> Slett kolonne - hvis du vil slette den valgte kolonnen.
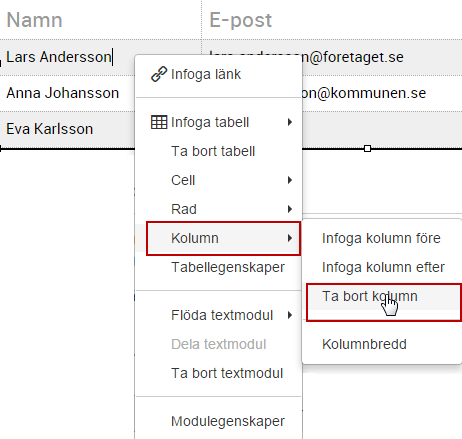
Exempel på ta bort kolumn
Beskrivelse av tabellen
En bildetekst vises øverst i tabellen. Du kan velge å slette denne eller overskrive den med en tekst som passer til tabellen.

Hvis du har slettet tabellbeskrivelsen og vil ha den tilbake, høyreklikker du på tabellen, velger Tabellegenskaper og krysser av i boksen "Bruk tabellbeskrivelse" (trykt på siden).
Denne siden ble publisert:

 Skriv ut siden
Skriv ut siden