help.sitevision.se hänvisar alltid till senaste versionen av Sitevision
Guide Arrangementskalender
I denne veiledningen går vi trinn for trinn gjennom hvordan du legger til en hendelseskalender. Dette krever fem ulike trinn.
Slik gjør du det:
Trinn 1: Opprett et arkiv
1. Velg siden eller mappen der arkivet skal opprettes.
2. Klikk på Opprett nytt i sidepanelet.
3. Velg Opprett nytt arkiv og gi arkivet et navn. Klikk på OK.
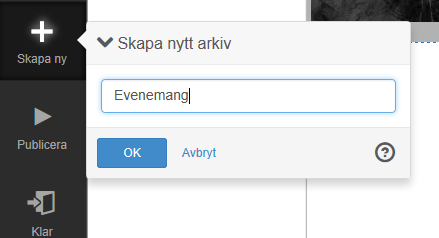
Trinn 2: Konfigurer metadatafelter
Du trenger to metadatafelt, ett for "fra dato" og ett for "til dato". Legg til metadatafeltene enten i posten eller for eksempel i en mappe over den (hvis flere poster skal ligge i samme kalender).
1. Høyreklikkkk arkivet og velg Egenskaper for arki . Velg panelet Metadata og klikk på knappen Legg til metadata. Dialogboksen Legg til metadata åpnes.
2. Skriv inn et navn (f.eks. Spørsmålsdato) og kryss av for at feltet er obligatorisk.
3. Klikk på overskriften Metadatatype og velg Dato. Velg datoformatet "Datoog klokkeslett (ååååå-MM-dd HH.mm)".
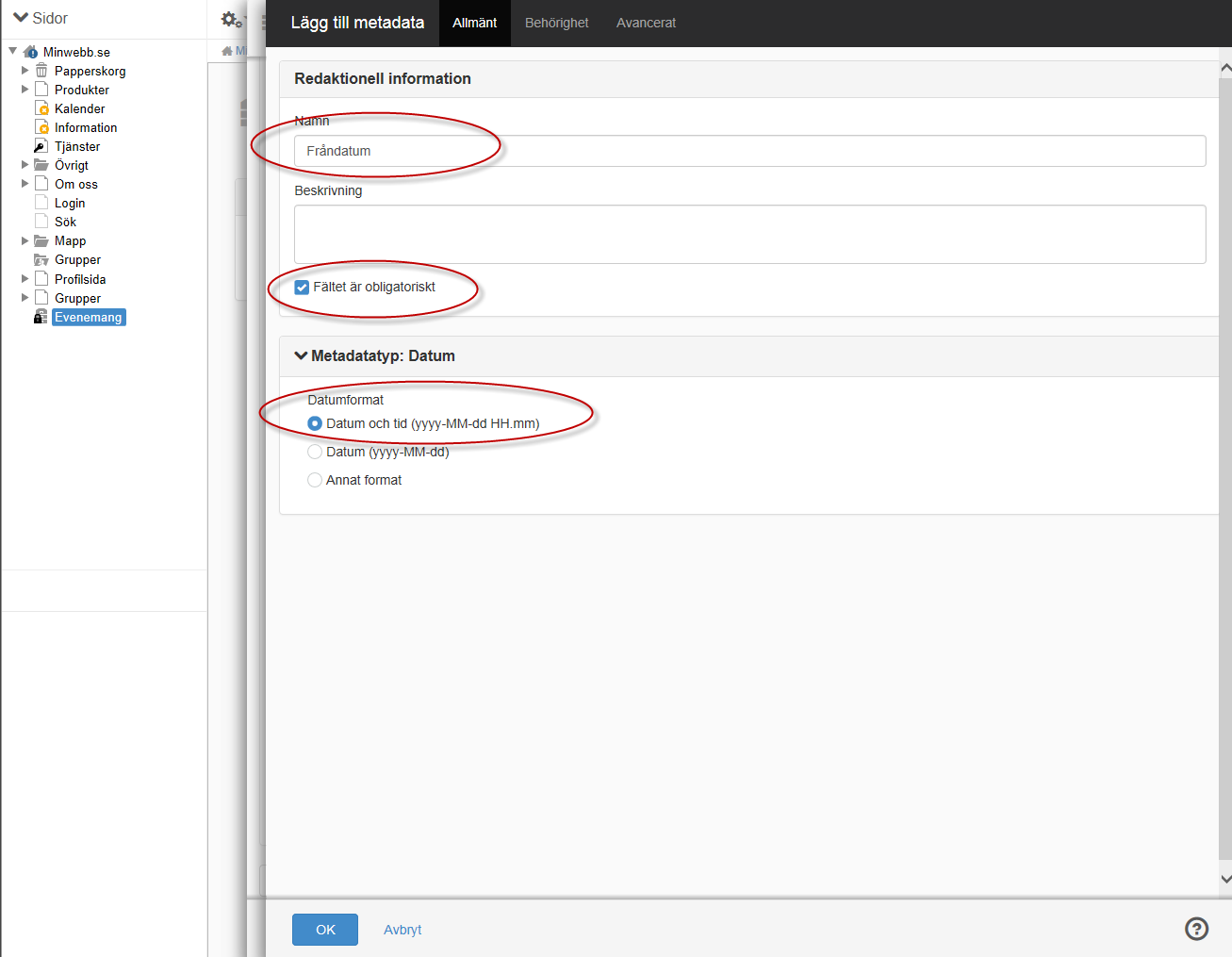
4. Klikk på fanen Avansert og skriv inn en identifikator for feltet (f.eks. fradato). Identifikatoren må bestå av tegnene a-z (ikke y-y eller spesialtegn).
5. Under overskriften Arv velger du Arv ikke mulig. Klikk på OK.
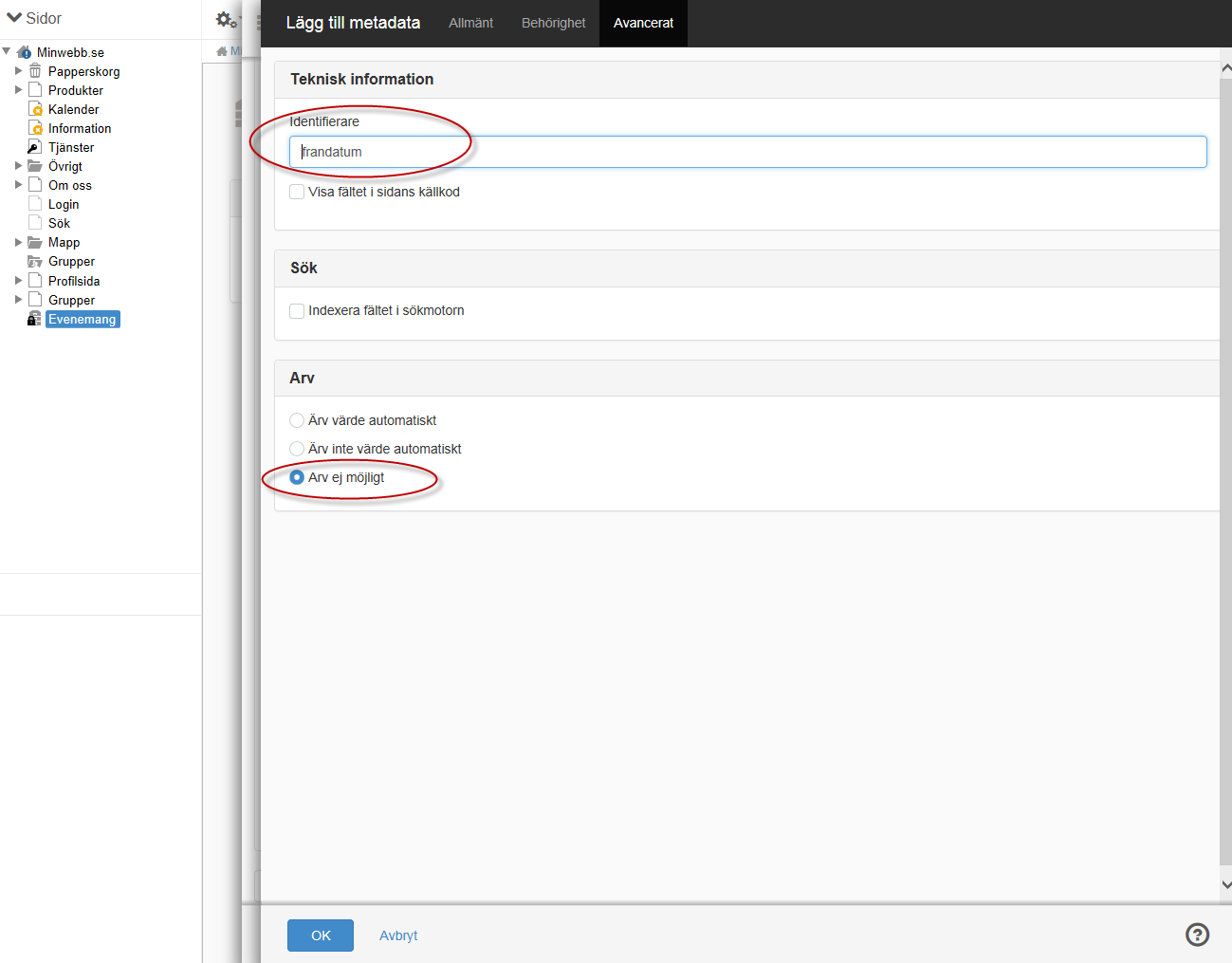
Gjenta trinn 2 for å opprette metadata for ToDate (tilDato).
Trinn 3: Legg til en nyhetsmodul
1. Gå til siden der du vil legge inn arrangementskalender. Klikk på modulvelgeren i verktøylinjen. Finn modulen Nyheter og velg den. En dialogboks med innstillingene for nyhetsmodulen vises.
2. Marker arrangementsarkivet som ble opprettet i trinn 1, ved å klikke på Legg til. Arkivet vises nå i listen over arkiver som det hentes artikler fra.
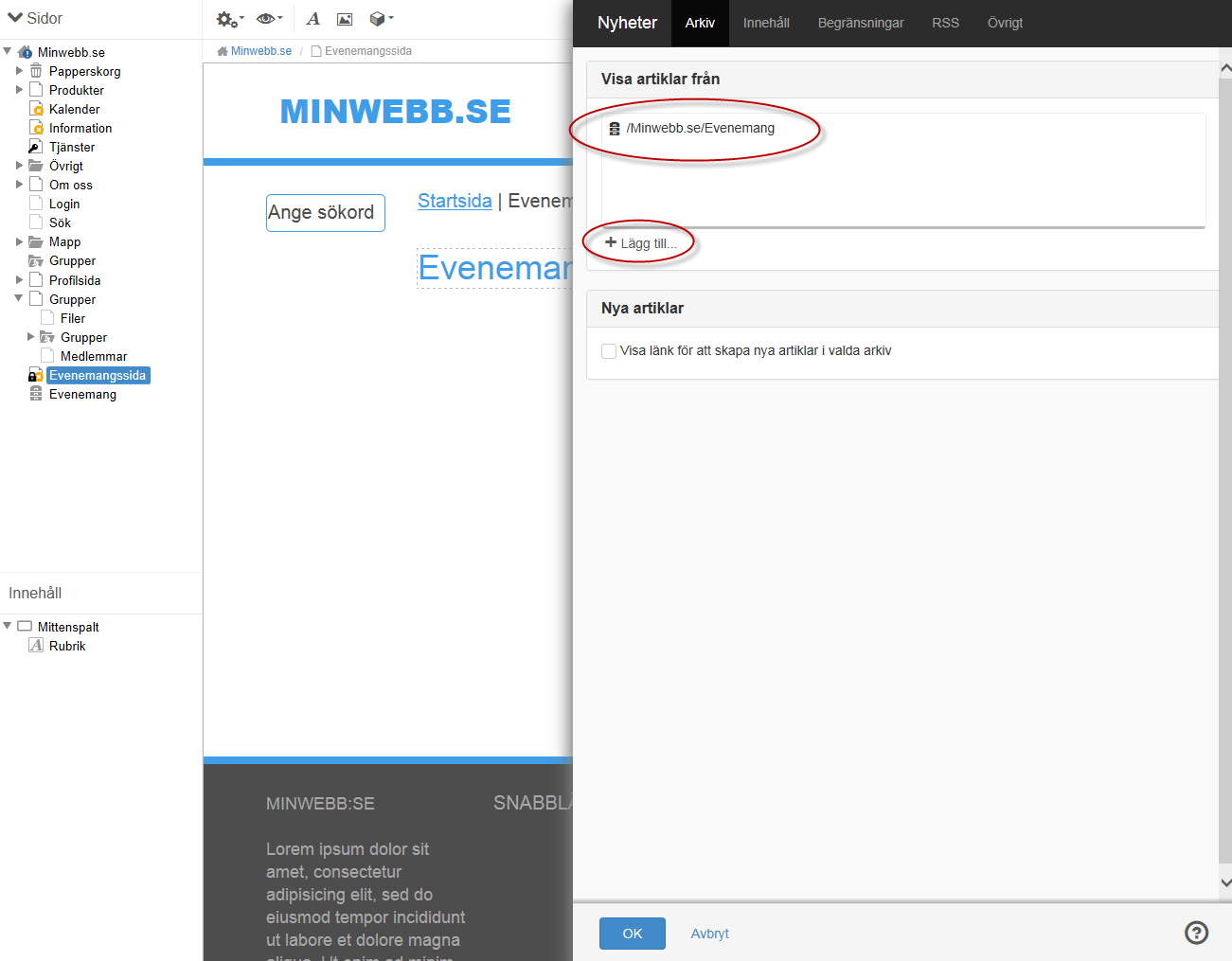
3. Klikk på fanen Innhold og bestem hvordan hendelsene skal presenteres på siden.
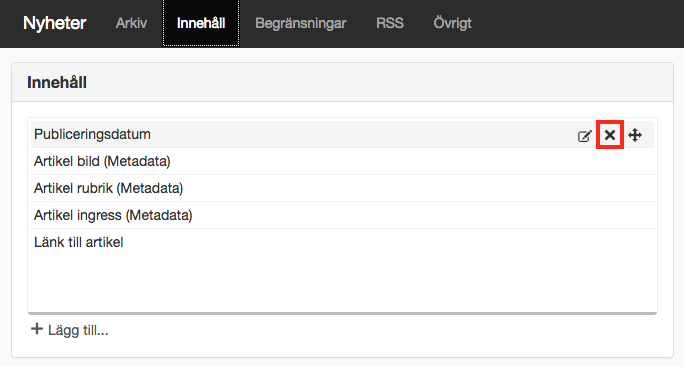
I dette tilfellet ønsker vi å vise spørsmålsdato, til-dato, artikkeltittel og ingress.
- Fjern de verdiene som ikke skal vises ved å holde musepekeren over dem og klikke på krysset(Publiseringsdato, Artikkelbilde, Lenke til artikkel).
- Legg til verdiene som ikke finnes i listen ved å klikke på Legg til(Fra dato og Til dato).
4. Gå til fanen Annet. Kryss av i avmerkingsboksen "Koble til arrangementskalenderen ".
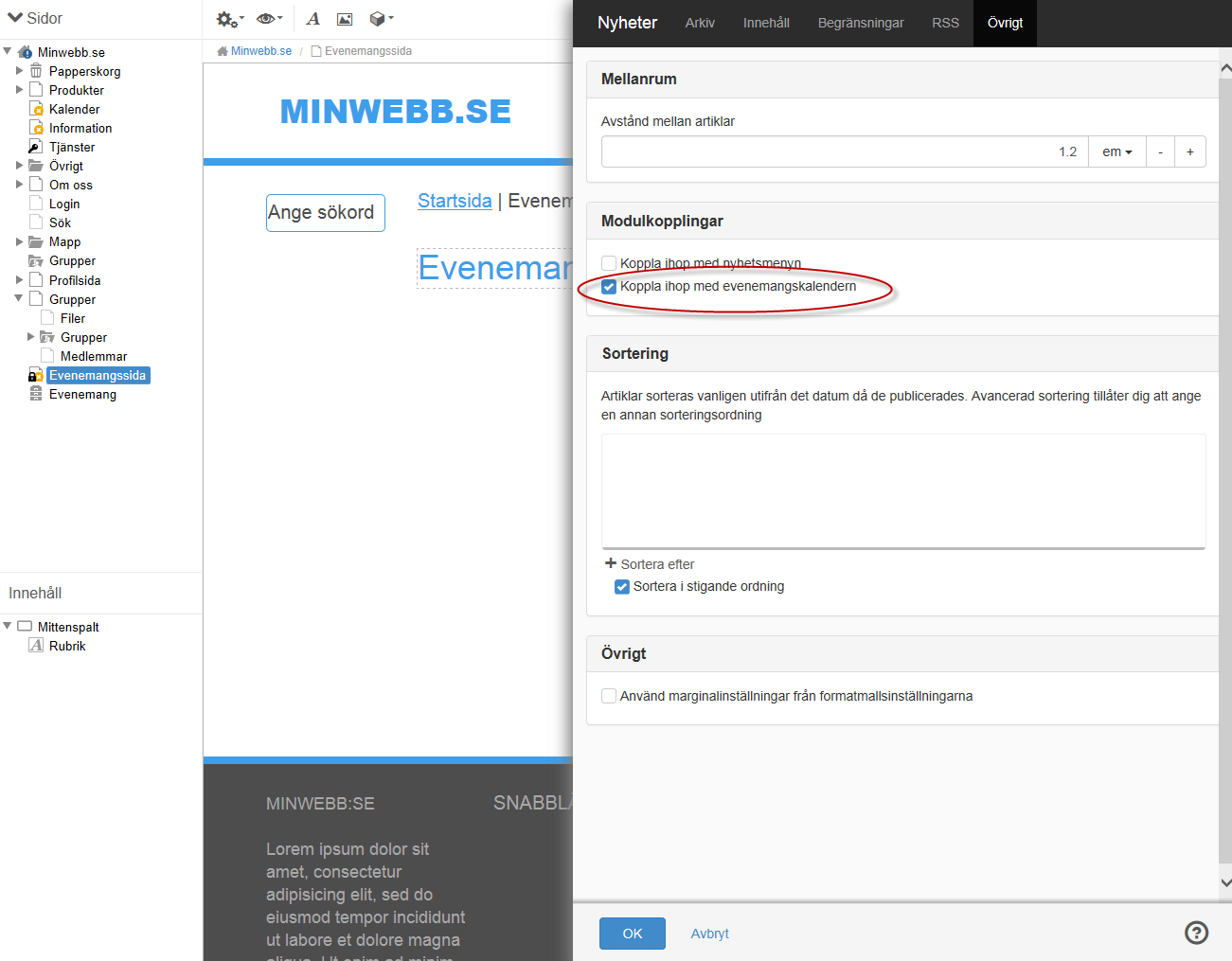
Trinn 4: Legg til en arrangementskalender
1. Gå til siden der du la til arrangementskalenderen. Klikk på modulvelgeren i verktøylinjen. Finn modulen Arrangementskalender og velg den. En dialogboks med innstillingene for arrangementskalendermodulen vises.
Arrangementskalenderen og nyhetsmodulen må være på samme side. Arrangementskalenderen må ligge høyere enn nyhetsmodulen i innholdstreet.
2. Gå til fanen arrangementskilde og finn siden der du la til nyhetsmodulen i trinn 3. Velg nyhetsmodulen i listen til høyre.
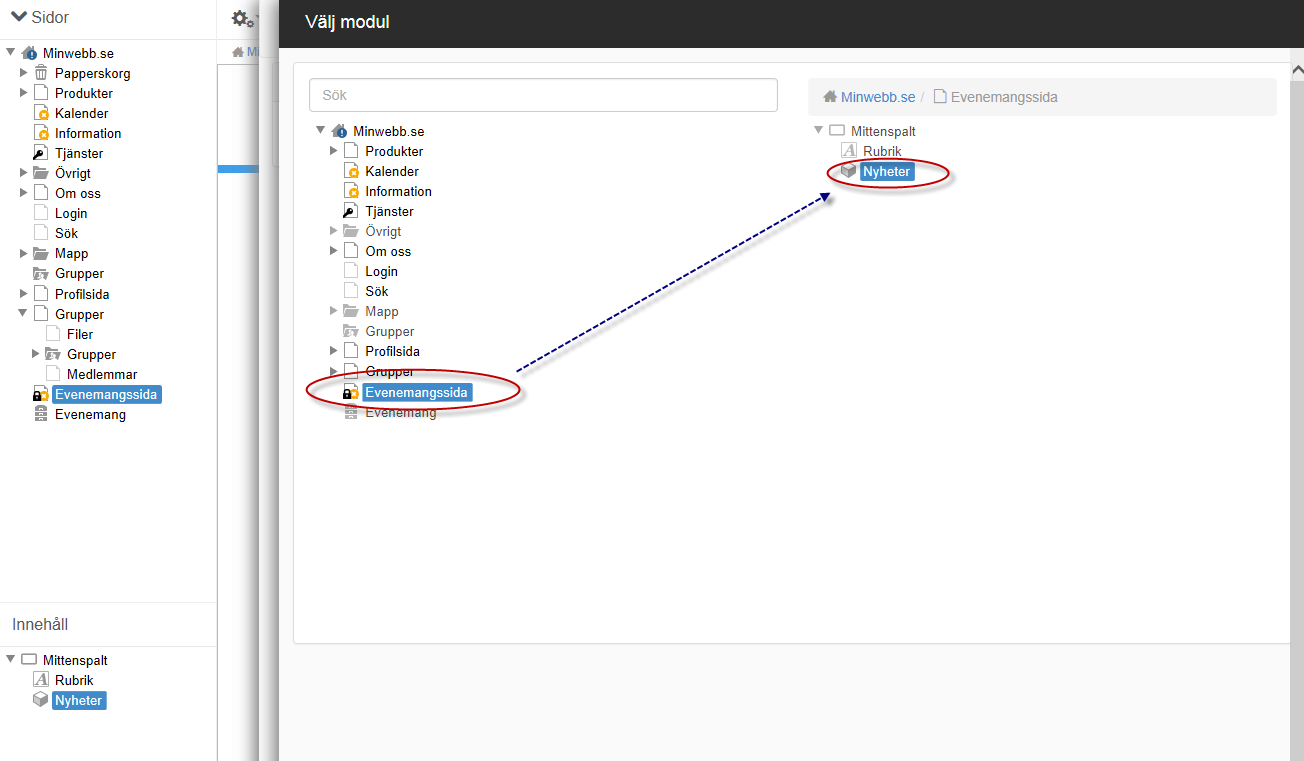
3. Velg metadataene du la til i trinn 1 under overskriften Velg metadata .
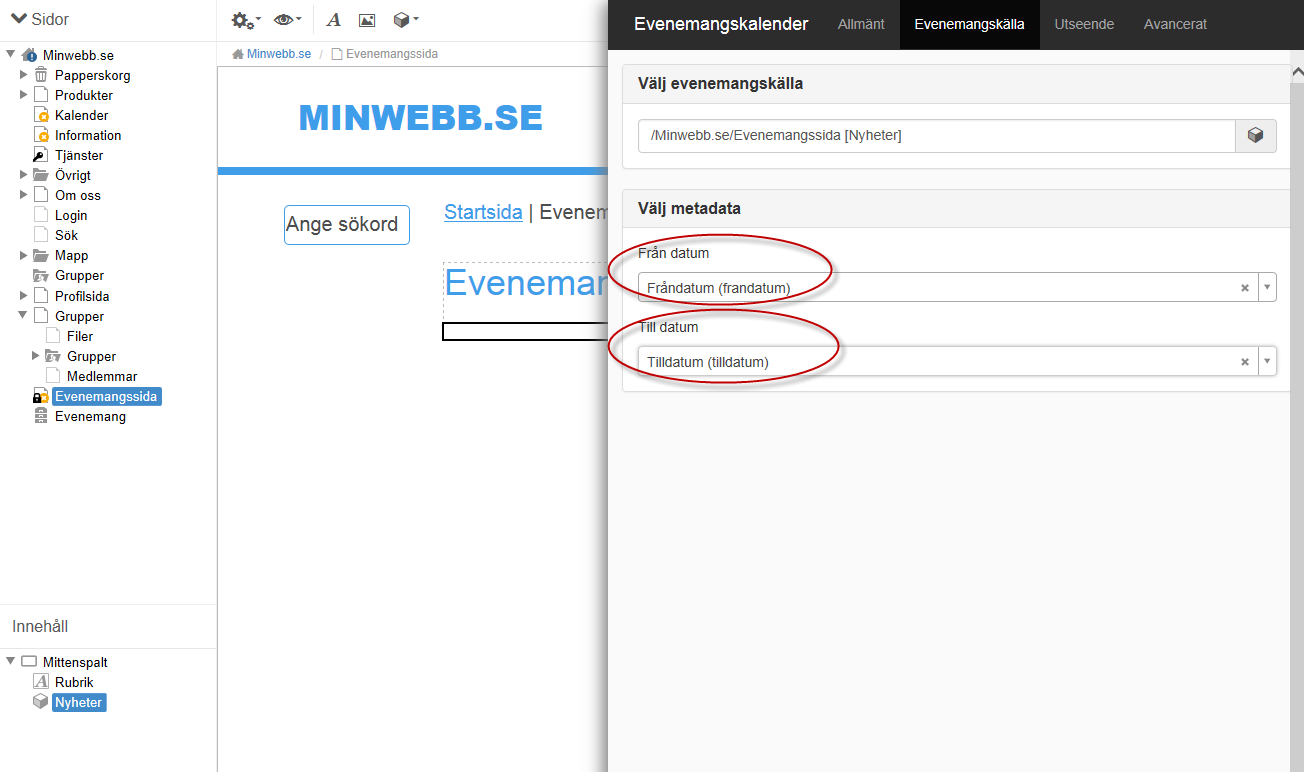
4. Gjør eventuelle innstillinger for utseende under fanene Generelt og Utseende.
Les mer om innstillingene på siden om modulen Arrangementskalender.
5. Publiser hendelsessiden ved å klikke på Publiser i sidepanelet.
Trinn 5: Opprett arrangement
1. Velg arkivet der du vil plassere arrangementene dine. Klikk på Opprett ny i sidepanelet. Velg malen du vil basere arrangementsartiklene dine på. I eksemplet har vi valgt en spesifikk mal for arrangementer. Klikk på OK.
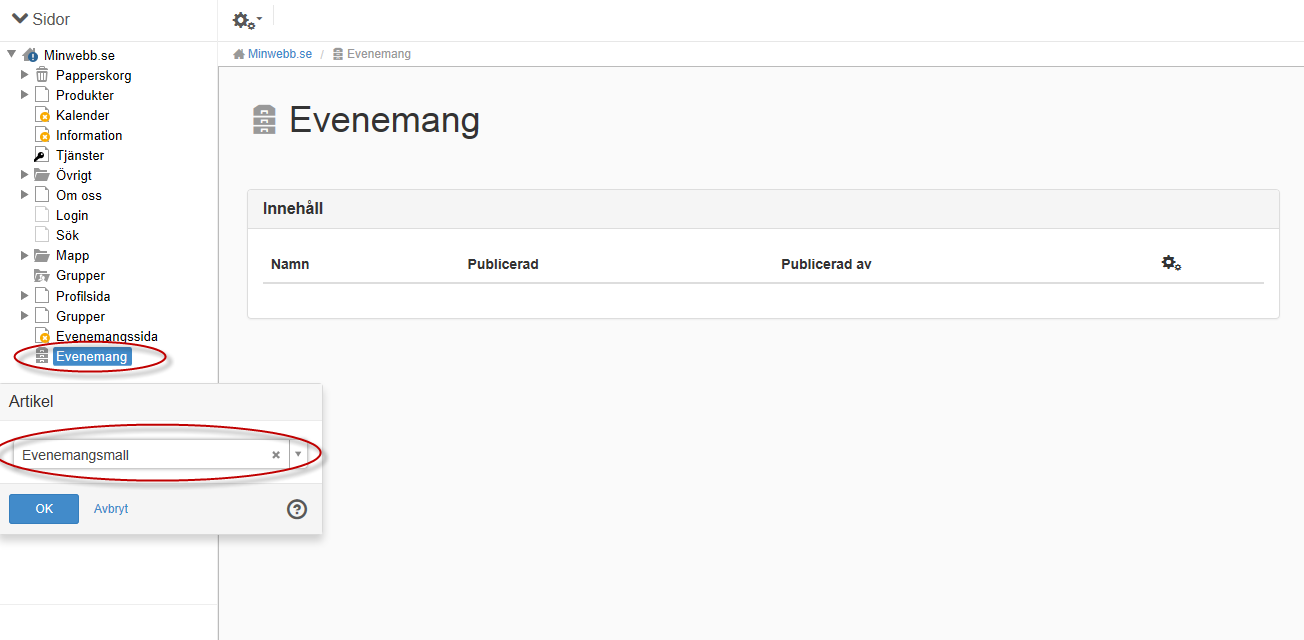
2. Opprett innholdet i arrangementsartikkel.
3. Publiser arrangementsartikkelen ved å klikke på Publiser i sidepanelet. Klikk på fanen Metadata og skriv inn datoene som arrangementet finner sted mellom. Metadatafeltene er de samme som vi opprettet i trinn 1.
4. Når du har valgt datoene, klikker du på Publiser. Du kan eventuelt legge til flere arrangementsartikkler.
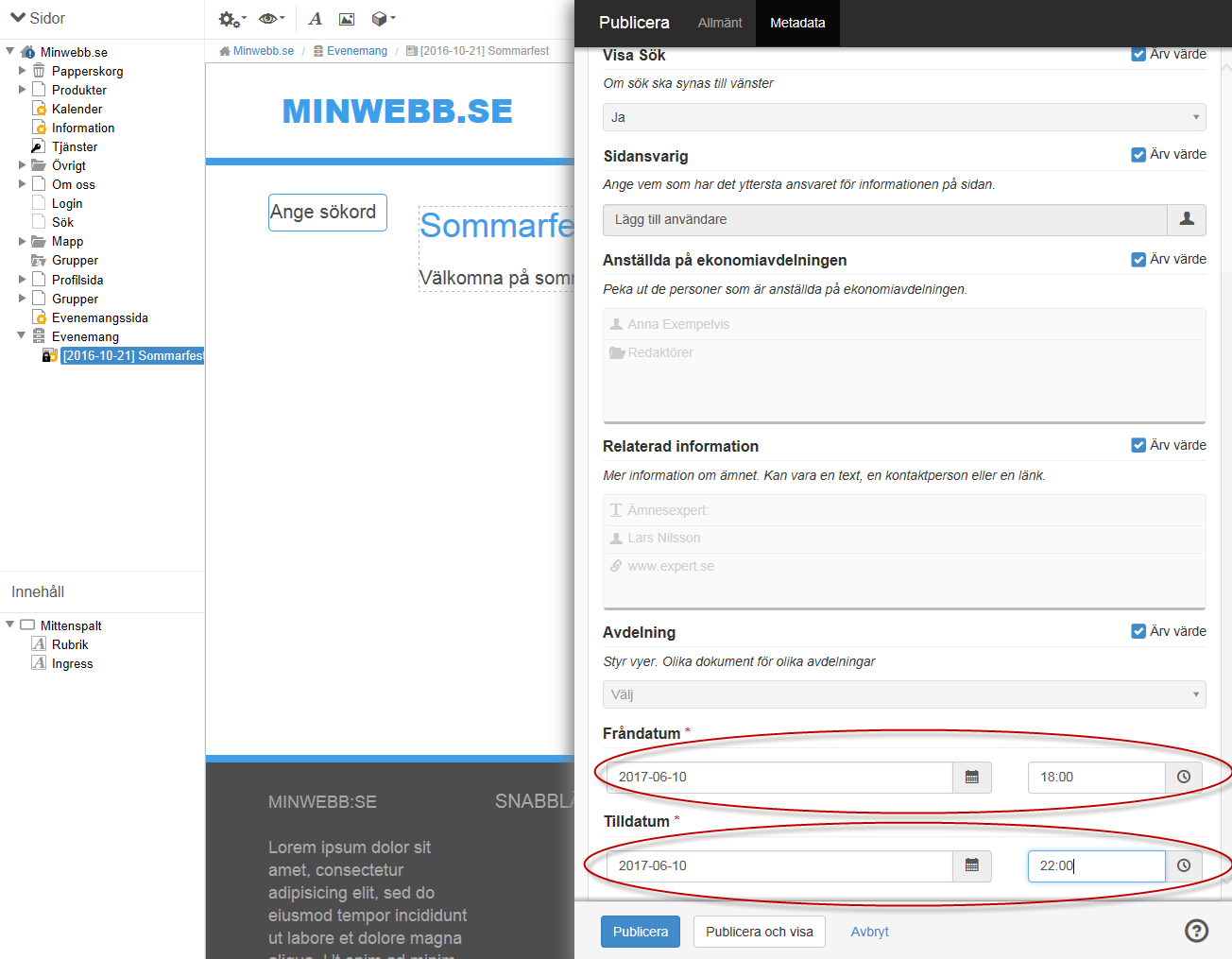
Slik fungerer kalenderen
Avhengig av hvordan du har konfigurert kalenderen, kan den se forskjellig ut. I dette eksemplet har vi krysset av for å vise en lenke til utdaterte måneder, vise ukenumre og vise helger.
Dagens dato er markert med gul farge. Arrangementsdager er markert med en blågrå farge.
%20resultat.png)
Vis arrangement per dag
Klikk på en valgt dato (i dette tilfellet 13. juni). Da vises dagens arrangement i en liste under kalenderen.
%20resultat.png)
Se arrangementer etter uke
Klikk på ukenummeret til venstre. Da vises ukens arrangementer i en liste under kalenderen.
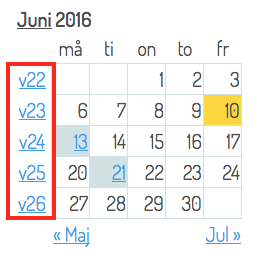
Se arrangementer etter måned
Klikk på månedens navn øverst. Da vises alle månedens arrangementer i en liste under kalenderen. Eller hvis du velger å vise en lenke til tidligere måneder, kan du klikke på mai for å gå tilbake til mai og klikke på tittelen øverst for å vise mai-arrangementene.
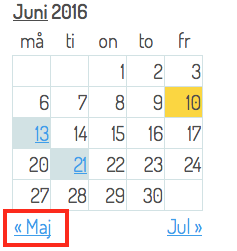
Vær oppmerksom på at hvis du har angitt begrensninger i nyhetsmodulen (f.eks. vis fem), vises bare fem hendelser selv om det er 12 arrangementer i en gitt måned.
Denne siden ble publisert:

 Skriv ut siden
Skriv ut siden