help.sitevision.se hänvisar alltid till senaste versionen av Sitevision
Guide Evenemangskalender
I denna guide går vi genom steg för steg hur du lägger till en evenemangskalender. För detta krävs fem olika steg.
Gör så här:
Steg 1: Skapa ett arkiv
1. Markera den sida eller mapp där arkivet skall skapas.
2. Klicka på Skapa ny i sidolisten.
3. Välj Skapa nytt arkiv och ge arkivet ett namn. Klicka OK.
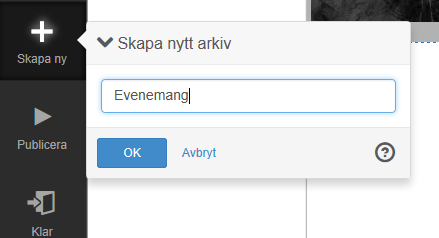
Steg 2: Sätt upp metadatafält
Du behöver två metadatafält, ett för "fråndatum" och ett för "tilldatum". Lägg till metadatafälten antingen på arkivet eller på exempelvis en mapp ovanför (om flera arkiv ska finnas i samma kalender).
1. Klicka på knappen Egenskaper för arkivet. Välj panelen för Metadata, klicka på knappen Lägg till metadata. Dialogrutan Lägg till metadata öppnas.
2. Ange ett Namn (ex Fråndatum) och kryssa i att fältet ska vara obligatoriskt.
3. Klicka på rubriken Metadatatyp och välj Datum. Välj datumformat "Datum och tid (yyyy-MM-dd HH.mm)".
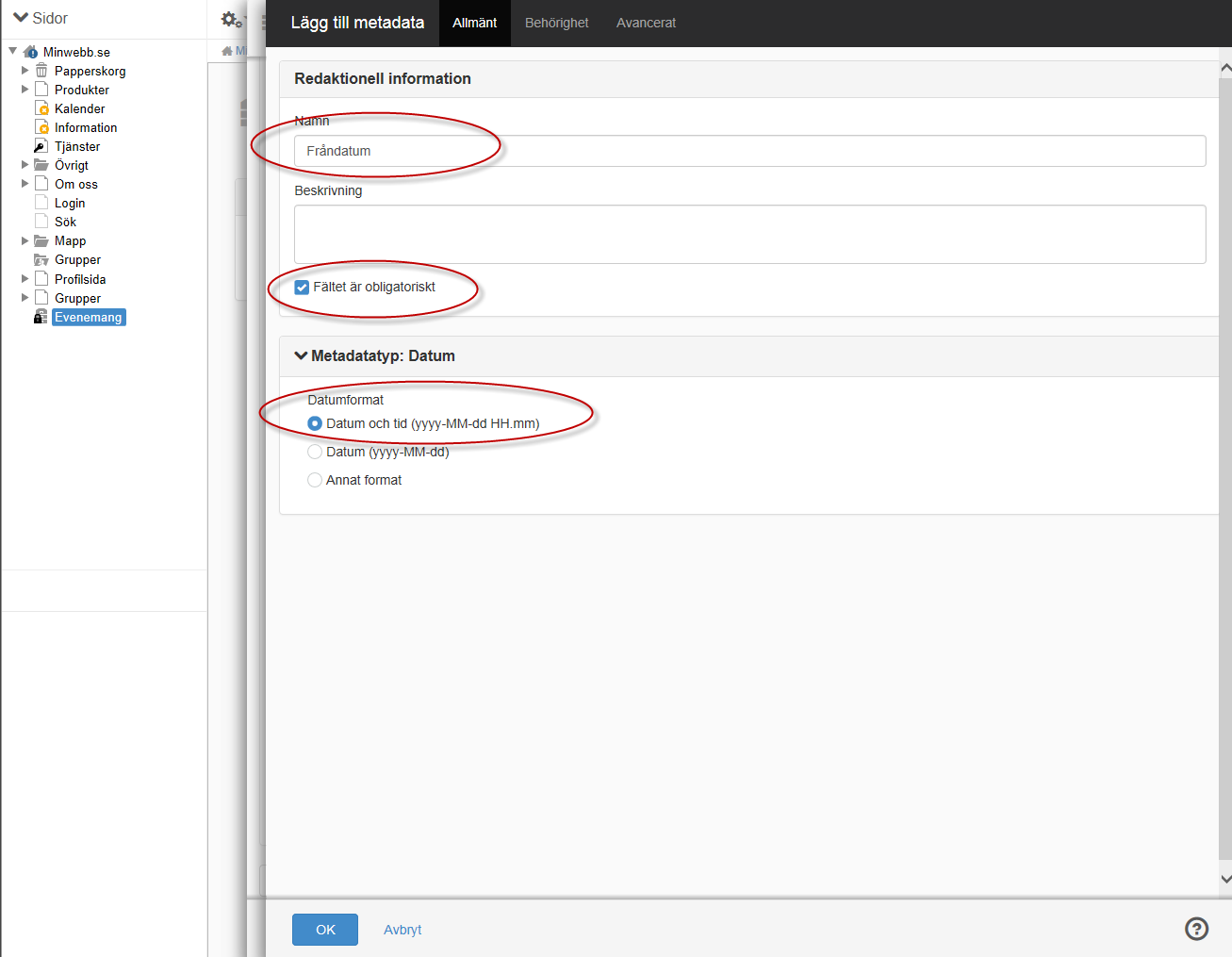
4. Klicka på fliken Avancerat och skriv en identifierare för fältet (ex frandatum). Identifieraren måste bestå av tecknen a-z (inte å-ö eller specialtecken).
5. Under rubriken Arv väljer du Arv ej möjligt. Klicka på OK.
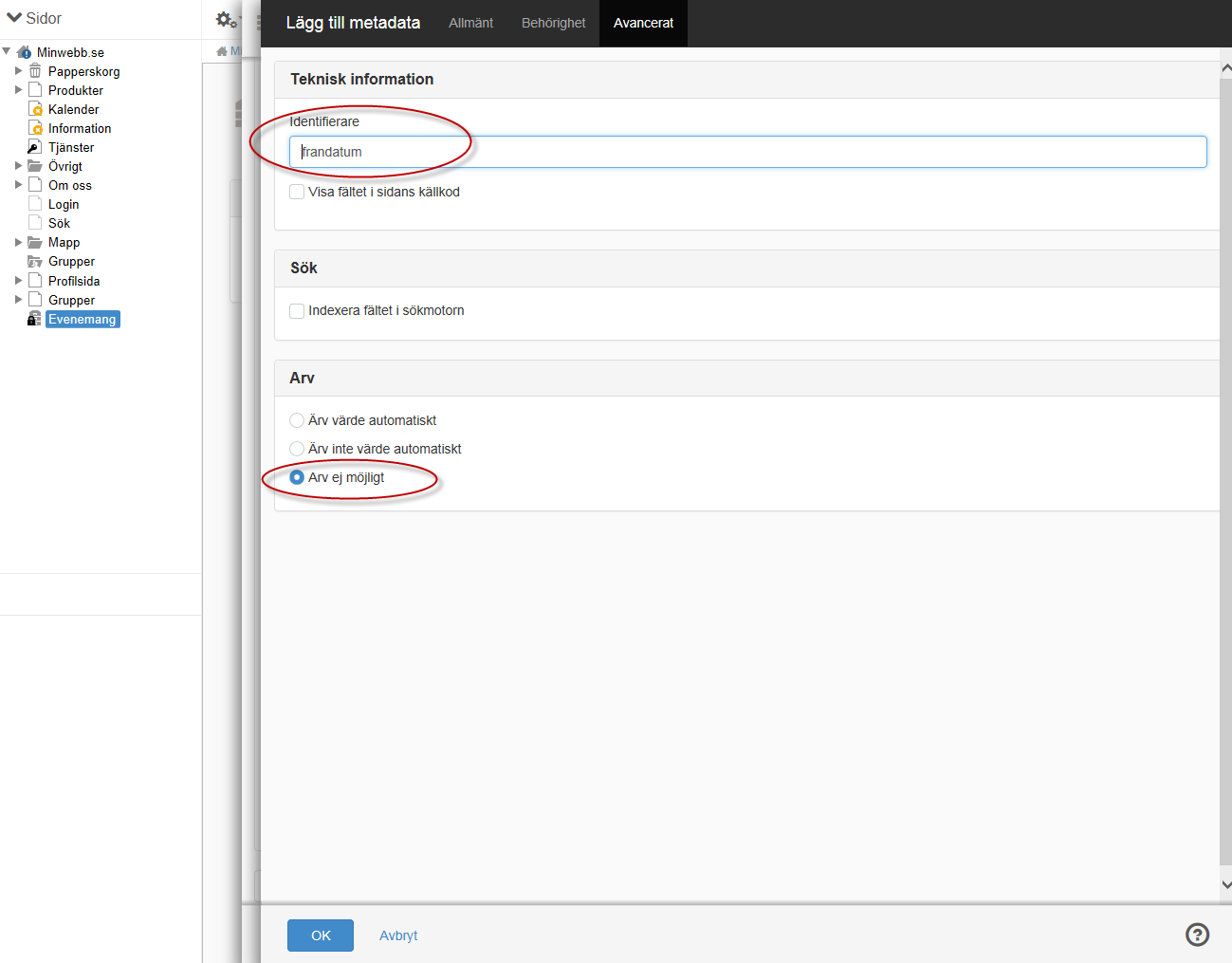
Upprepa steg 2 för att skapa metadata för TillDatum (tillDatum).
Steg 3: Lägg till en nyhetsmodul
1. Gå till sidan som du vill lägga evenemangskalendern på. Klicka på modulväljaren i verktygslisten. Sök fram modulen Nyheter och välj den. En dialogruta med inställningarna för nyhetsmodulen visas.
2. Peka ut evenemangsarkivet som skapades under delmoment 1 genom att klicka på Lägg till. Ditt arkiv syns nu i listan över arkiv som artiklar som hämtas ifrån.
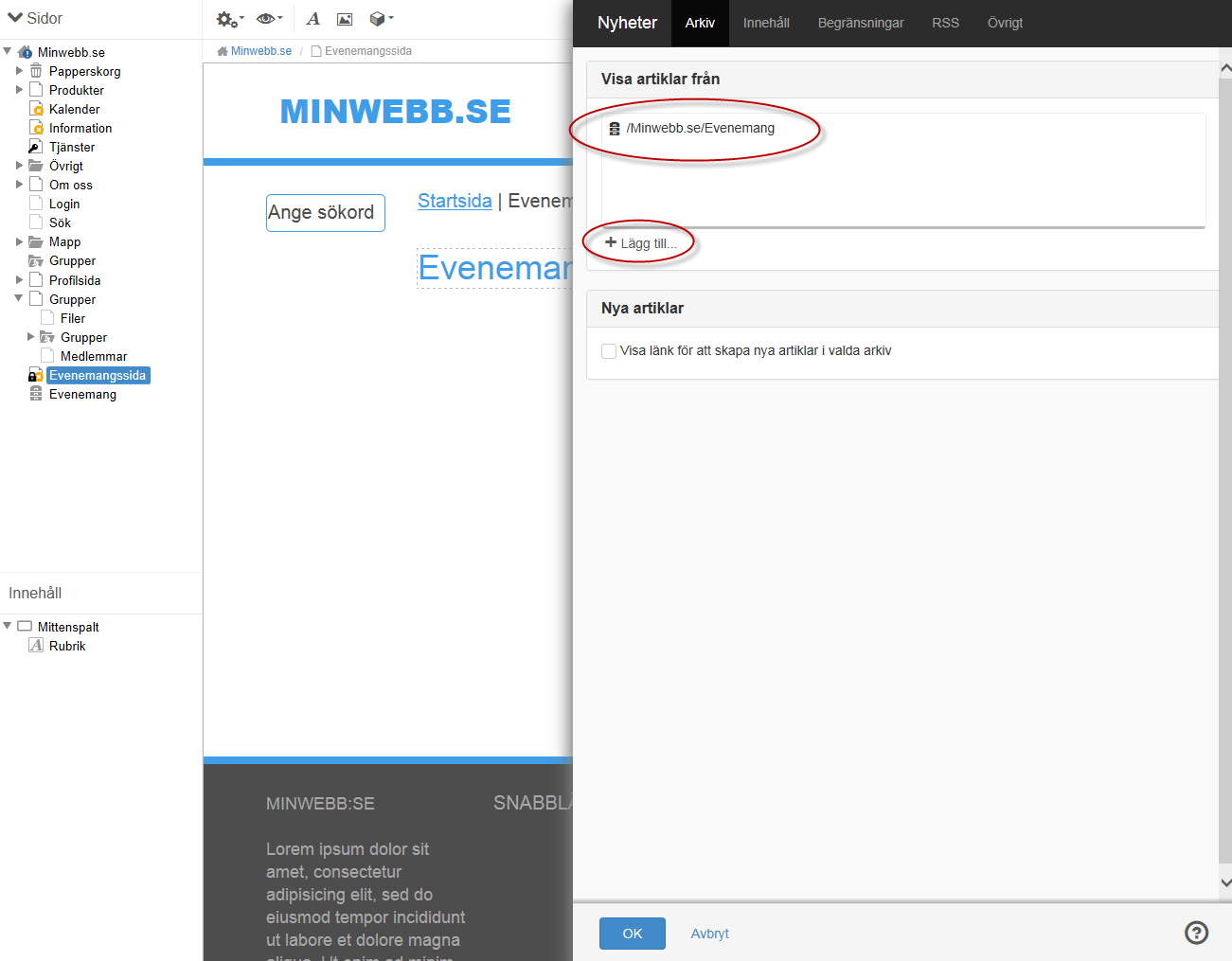
3. Klicka på fliken Innehåll och bestäm hur evenemangen ska presenteras på sidan.
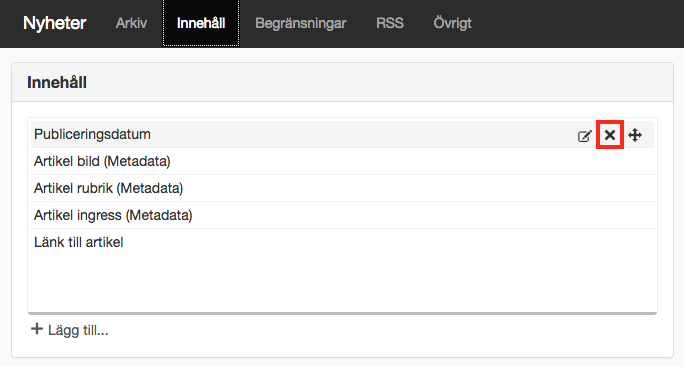
I detta fall vill vi visa Fråndatum, Tilldatum, Artikel rubrik samt Artikel ingress.
- Ta bort de värden som inte ska visas genom att föra muspekaren över dem och klicka på krysset. (Publiceringsdatum, Artikel bild, Länk till artikel).
- Lägg till de värden som inte finns med i listan genom att klicka på Lägg till. (Från-datum och Till-datum).
4. Gå till fliken Övrigt. Bocka i kryssrutan "Koppla ihop med evenemangskalendern".
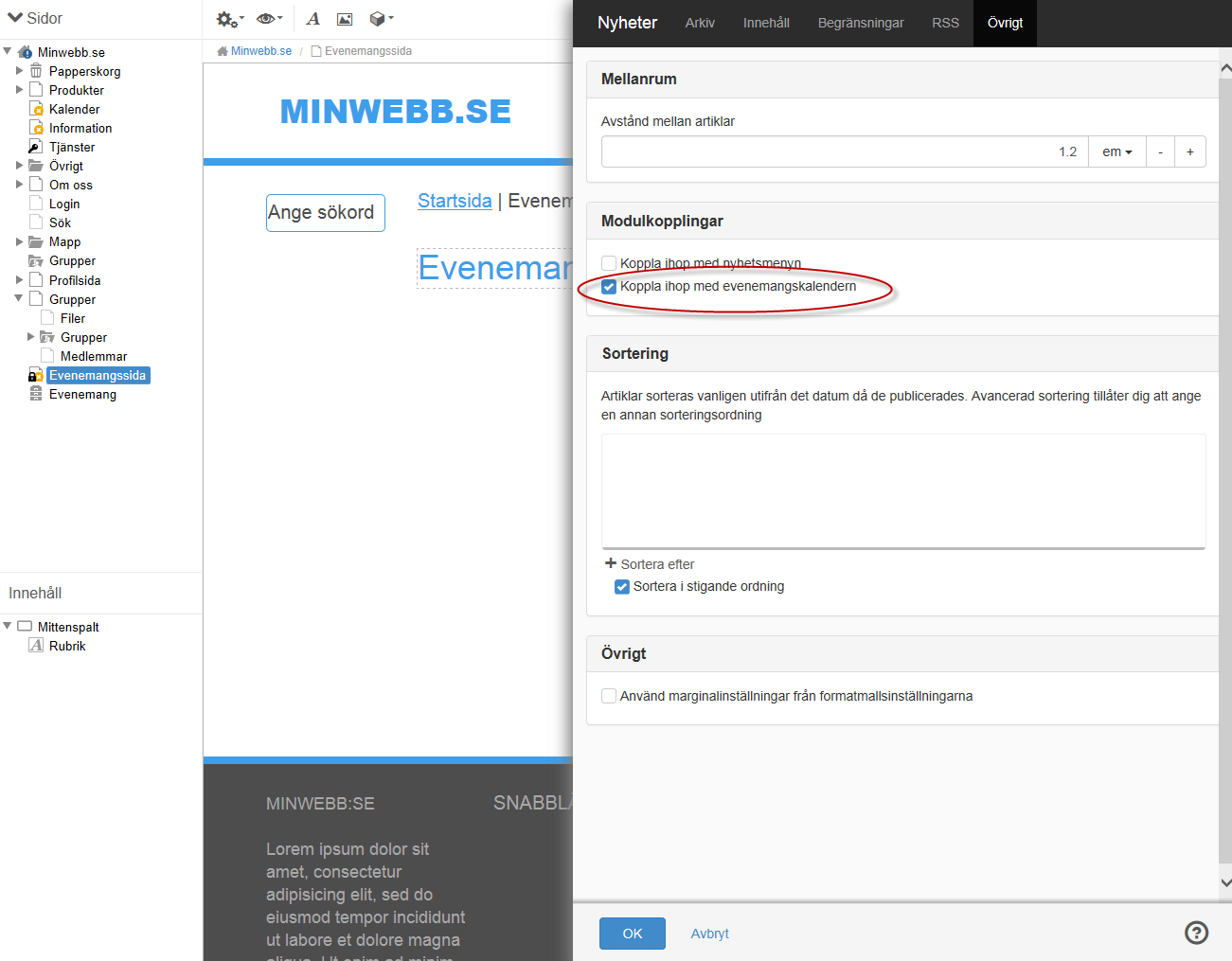
Steg 4: Lägg till en evenemangskalender
1. Gå till sidan där du lagt evenemangskalendern. Klicka på modulväljaren i verktygslisten. Sök fram modulen Evenemangskalender och välj den. En dialogruta med inställningarna för evenemangsmodulen visas.
Evenemangskalendern och nyhetsmodulen måste ligga på samma sida. Evenemangskalendern måste ligga högre upp än nyhetsmodulen i innehållsträdet.
2. Gå till fliken Evenemangskälla och leta fram sidan där du lagt nyhetsmodulen i steg 3. Markera Nyhetsmodulen i listan till höger.
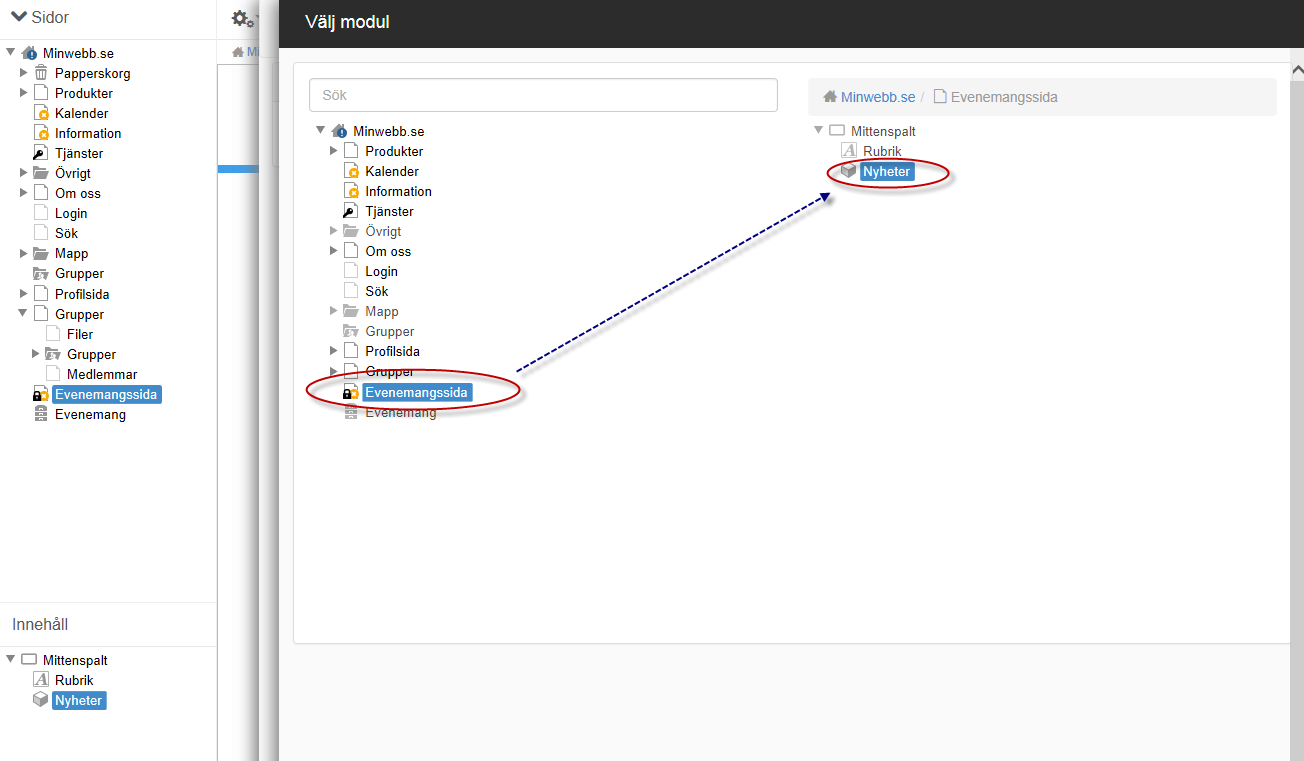
3. Välj de metadata du la till i steg 1 under rubriken Välj metadata.
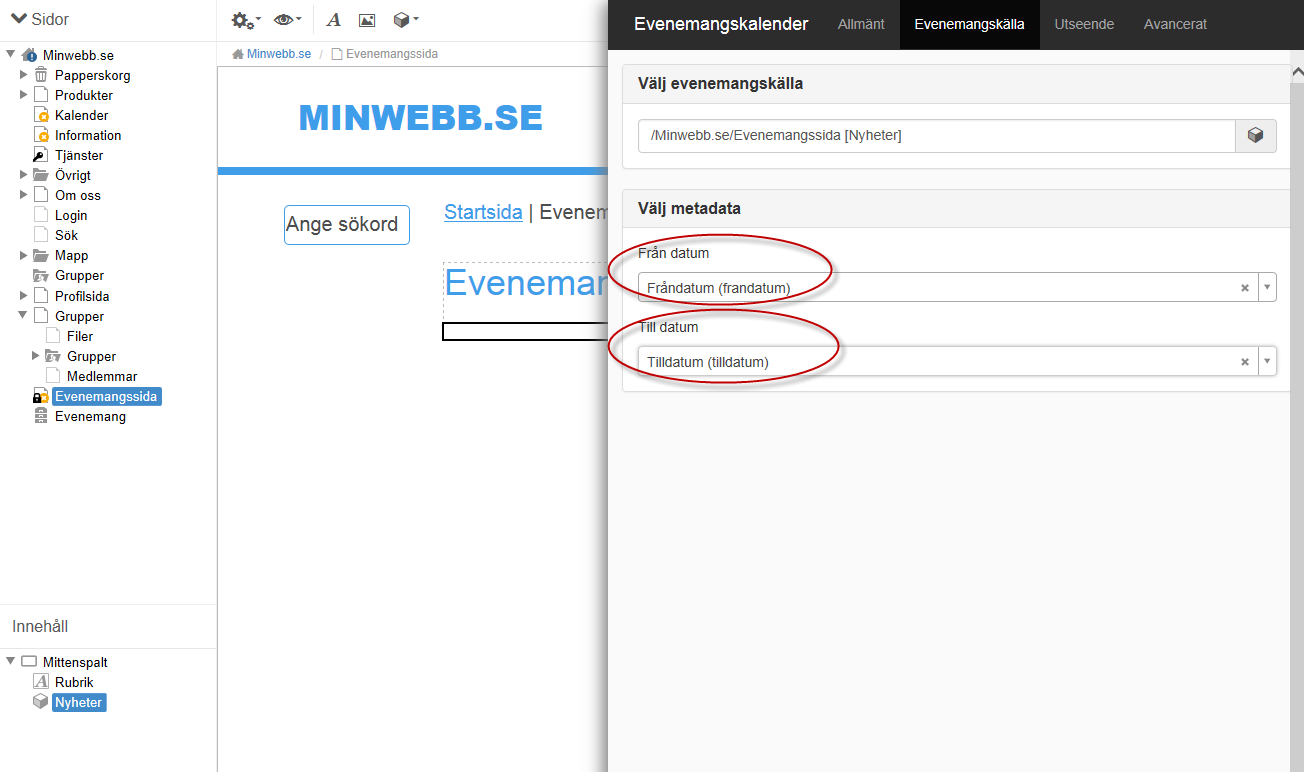
4. Gör eventuella utseendeinställningar under flikarna Allmänt och Utseende.
Läs mer om inställningarna på sidan om modulen Evenemangskalender.
5. Publicera Evenemangssidan genom att klicka på Publicera i sidolisten.
Steg 5: Skapa evenemang
1. Markera arkivet där du vill placera dina evenemang. Klicka på Skapa ny i sidolisten. Välj den mall du vill basera dina evenemangsartiklar på. I exemplet valde vi en specifik mall för evenemang. Klicka OK.
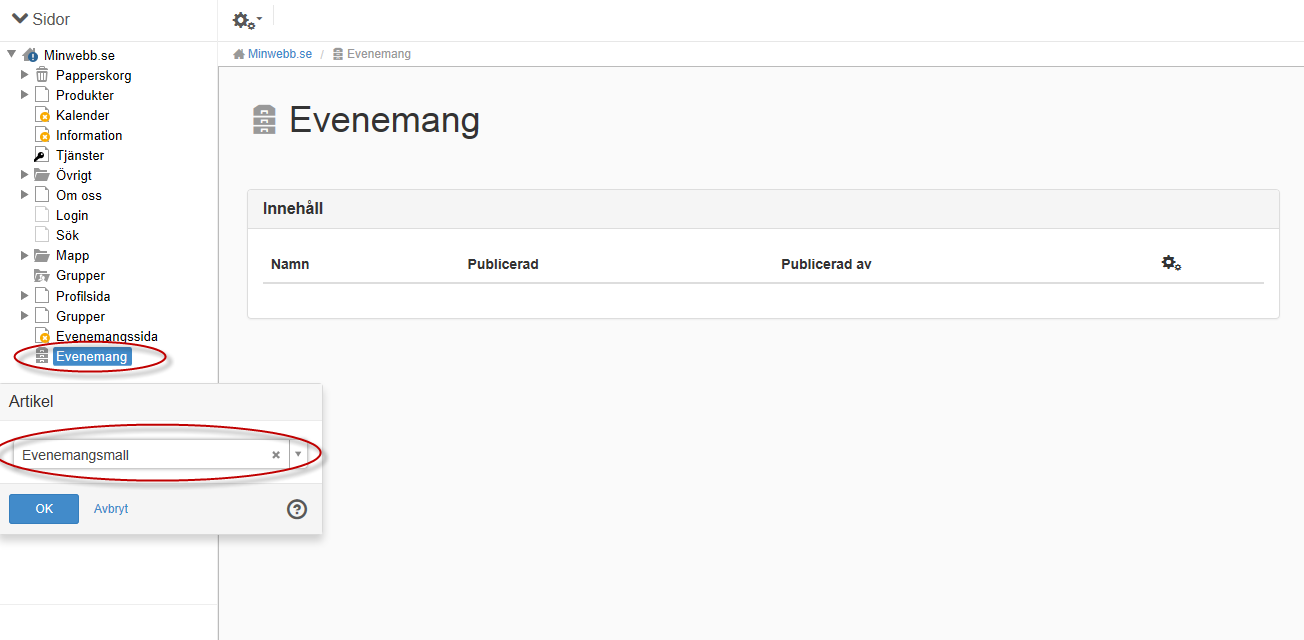
2. Skapa innehållet för din evenemangsartikel.
3. Publicera evenemangsartikeln genom att klicka på Publicera i sidolisten. Klicka på fliken Metadata och ange datum för mellan vilka evenemanget äger rum. Metadatafälten är de som vi skapade i steg 1.
4. Klicka på Publicera när du valt datum. Lägg eventuellt till fler evenemangsartiklar.
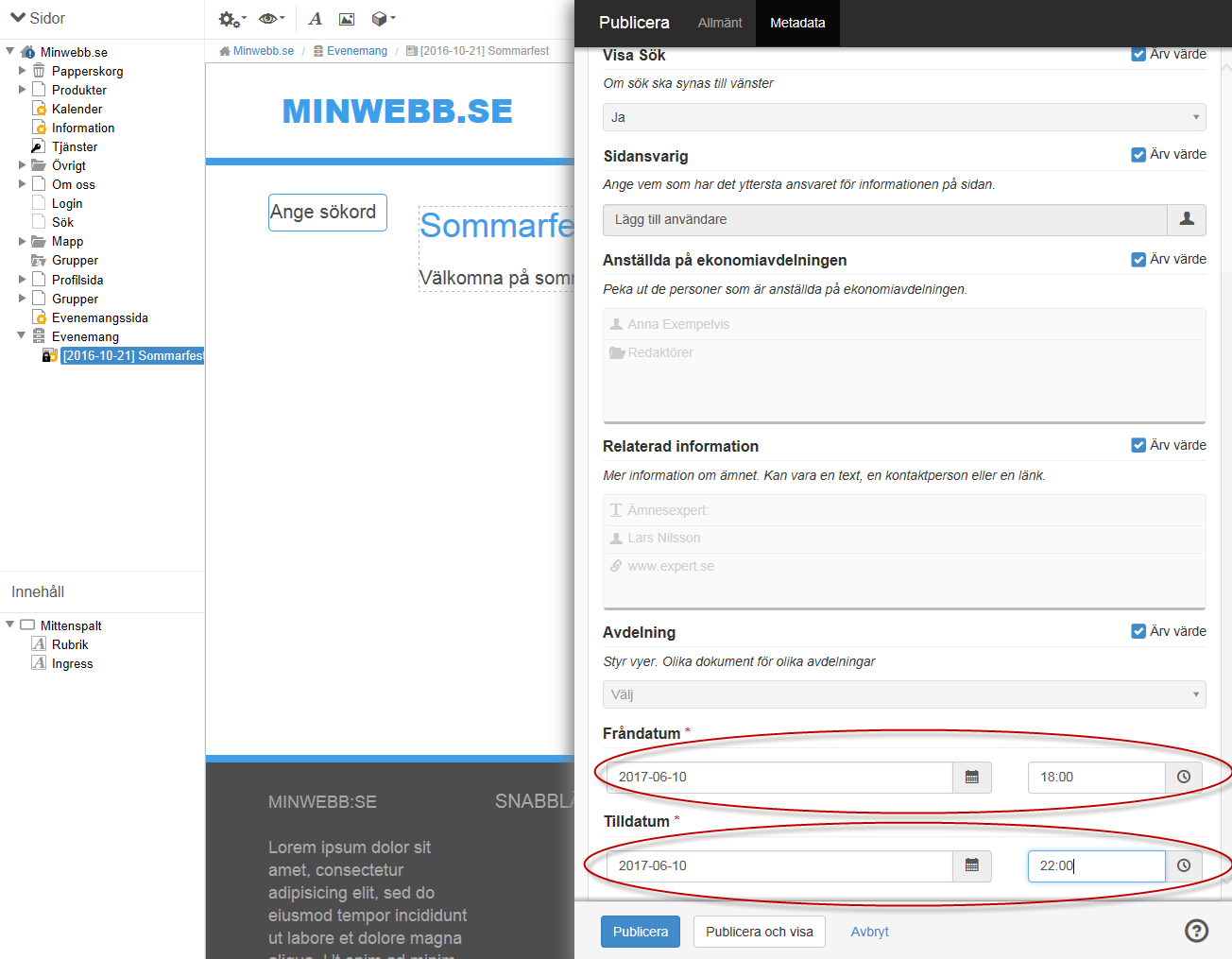
Så här fungerar kalendern
Beroende på hur du har ställt kalendern kan den se olika ut. I detta exempel har vi kryssat i att vi skall visa länk till inaktuella månader, visa veckonummer samt visa veckoslut.
Dagens datum är markerat med gul färg. Evenemangsdagar är markerade med blågrå färg.
%20resultat.png)
Visa evenemang per dag
Klicka på ett markerat datum (i detta fall den 13 juni). Då visas dagens evenemang i en lista under kalendern.
%20resultat.png)
Visa evenemang veckovis
Klicka på veckonumret till vänster. Då visas veckans evenemang i en lista under kalendern.
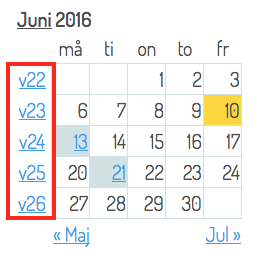
Visa evenemang månadsvis
Klicka på månadsnamnet högst upp. Då visas alla evenemang för månaden i en lista under kalendern. Eller om du väljer att visa länk till tidigare månader så kan du klicka på Maj för att backa till Maj och klicka på rubriken högst upp för att lista Majs evenemang.
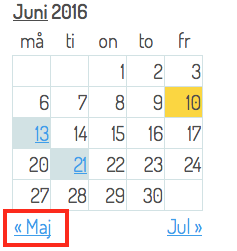
Tänk på att om du har ställt in begränsningar i nyhetsmodulen (exempelvis visa fem) så är det bara fem evenemang som visas även om det finns tolv evenemang i en viss månad.

 Skriv ut sida
Skriv ut sida